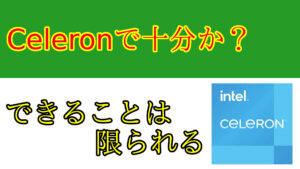Lenovo E560の250GB SSDを、1TBのHDDに換装します。
SSDのクローンを作り、作業を簡略化していく方法です。
一部異なる部分がありますが、ほとんどのノートPCは、この手順で可能です。
HDD・SSD取り外し
電源を切り、バッテーリーがはずれるなら外した状態で底面カバーを外します。

赤丸のネジを外します。

四角の部分を矢印の方向へ引っ張ります。
四角の部分が無い場合。

四角の部分を矢印の方向へ指で押します。
これで、ドライブが外れました。
マウント取り外し
次は、ドライブを固定しているマウントを外します。

赤丸のネジを外します。反対側にもあるので、計4本のネジを外します。
クローン作製

取り外したSSD。

クローンを作るHDD。

今回使用する、ロジテック製 LGB-2BDPU3ES。

電源を切った状態で、Aにコピー元 Bにコピー先を入れます。
今回の場合は、AにSSD BにHDDを入れています。
問題が無ければ電源を入れます。
クローンボタンを長押しすると、100%のステータスランプが点灯します。
点灯後、すぐにクローンボタンを押すと作業が開始されます。

100%ランプが点灯したら、作業終了です。
250GBのコピーに35分かかりました。容量が大きくなれば、時間も長くなります。
SSD・HDD取り付け
HDDをマウントに取り付けます。

表裏逆に取り付けないようにして下さい。

ドライブをセットして、四角の部分を矢印の方向へ押します。

四角の部分に、端子が見えていないかを確認します。
端子が見えていると奥まで入っていないので、端子が見えなくなるまで入れます。

ネジを4か所止めます、これで取り付け完了です。
確認
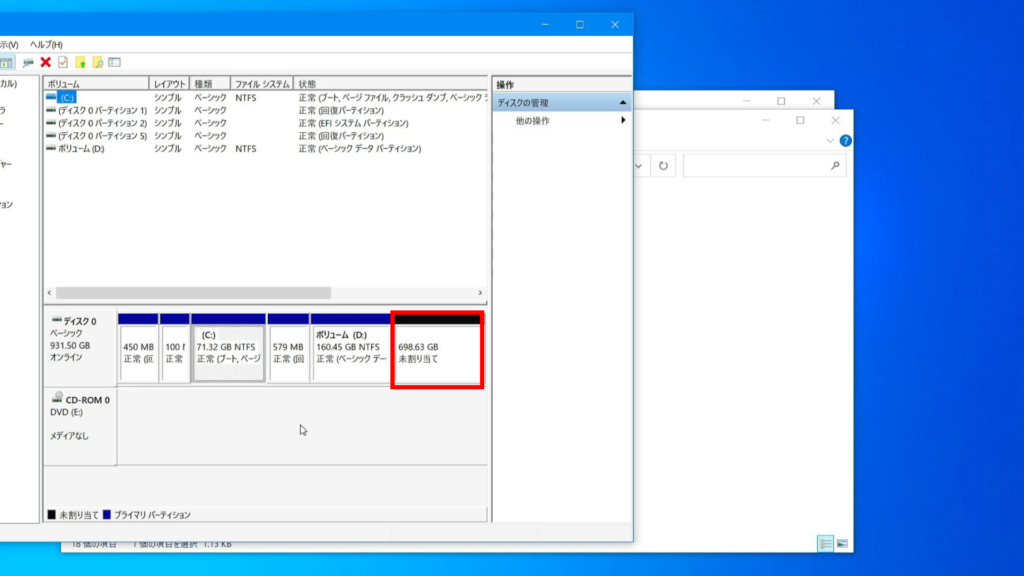
「コントロールパネル → 管理ツール → コンピューターの管理 → ディスクの管理」で開きます。
容量が増えた分が未割り当てになっていますので、Dドライブを拡張します。
Dドライブ上で右クリックします。
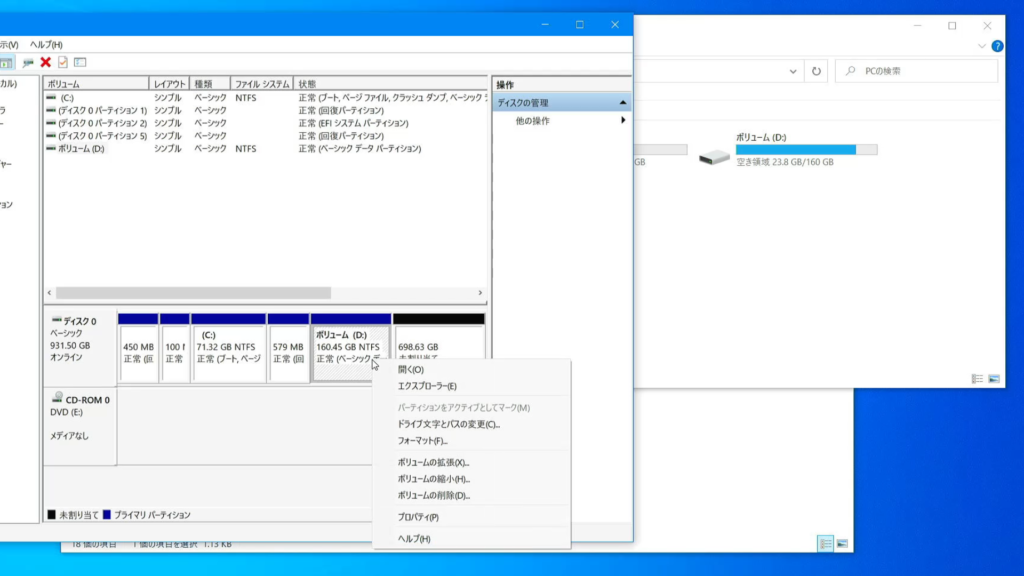
ボリュームの拡張を選択します。
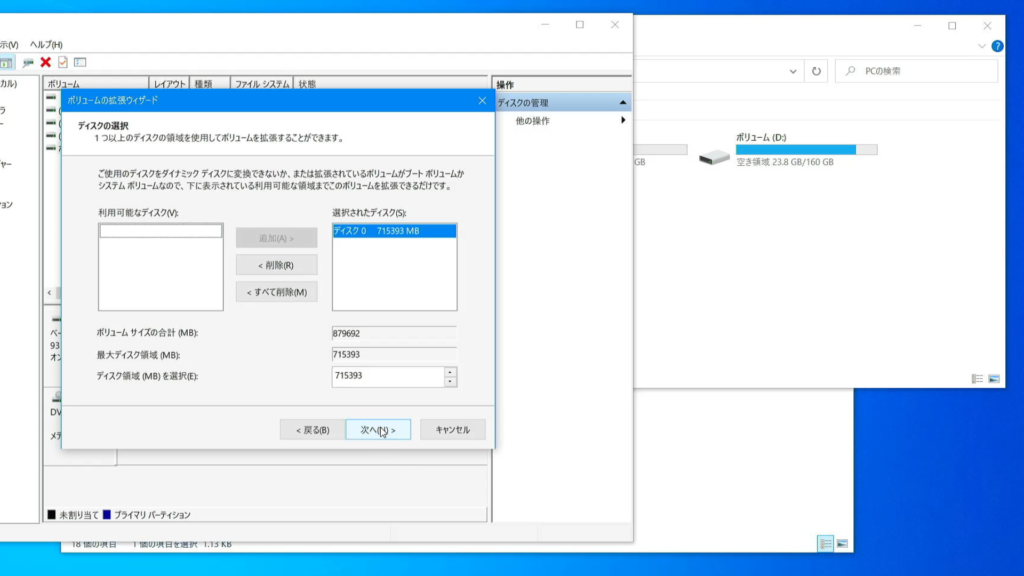
今回は、全容量をDドライブに割り当てるので、「次へ」をクリックします。
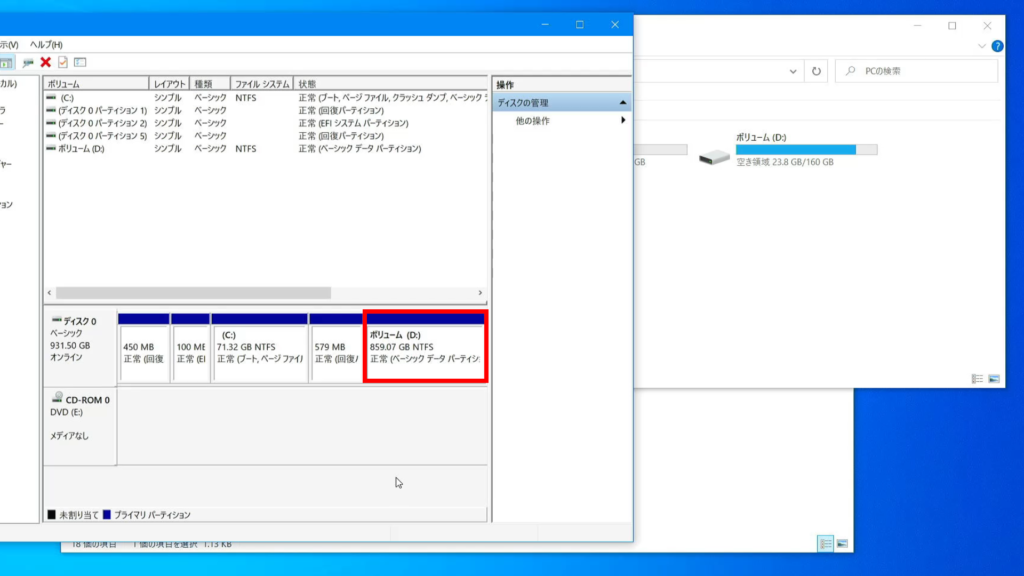
未割り当て容量が、全てDドライブになりました。
これで、作業完了です。
ソフトを使用する方法もありますが、専門知識が必要となるので、簡単な方法で解説としました。
デュプリケーター以外の使い道
クローン作りするだけに、デュプリケーターを購入するのは勿体なく感じますが、購入後にも使い道はあります。
このデュプリケーターは、2.5インチと3.5インチドライブに対応しており、どちらのドライブでも使用できます。
USB3.0に対応しており、PCと接続を行なって、ディスクドライブを刺せば外付けドライブとして使用できます。
ディスクドライブの取り外しが容易ですので、用途に応じてディスクドライブの交換が可能です。
HDDごとに用途を決めてデーター等のバックアップを取っていると、用途に応じてディスクドライブを交換してすることになり、この手の物は重宝します。

LGB-2BDPU3ES