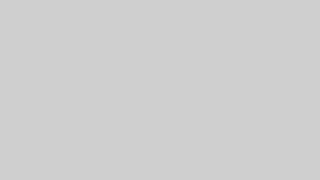準備
下記にアクセスを行い、ファイルをダウンロードします。
https://developer.android.com/studio/releases/platform-tools
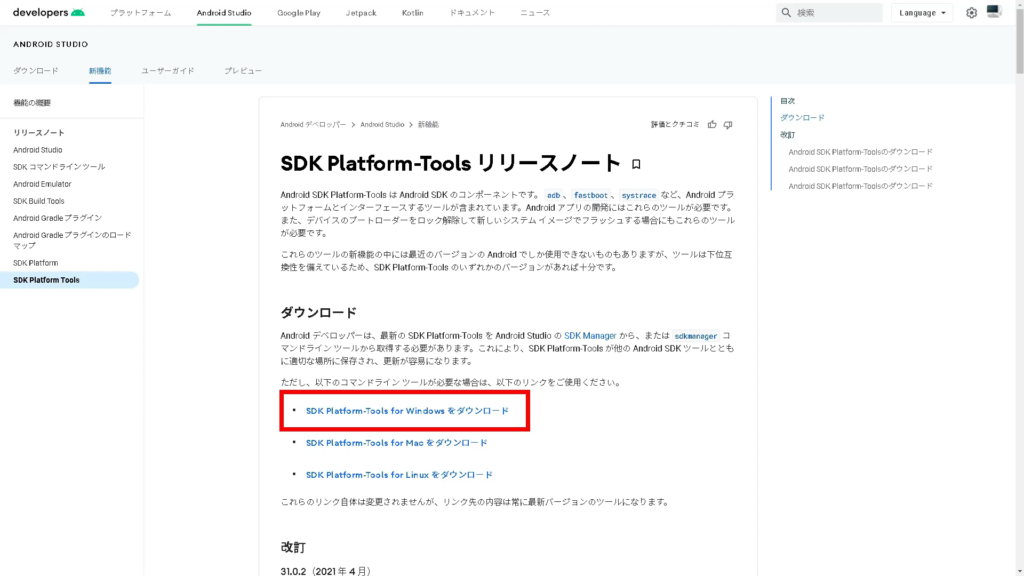
windows版をダウンロードします。
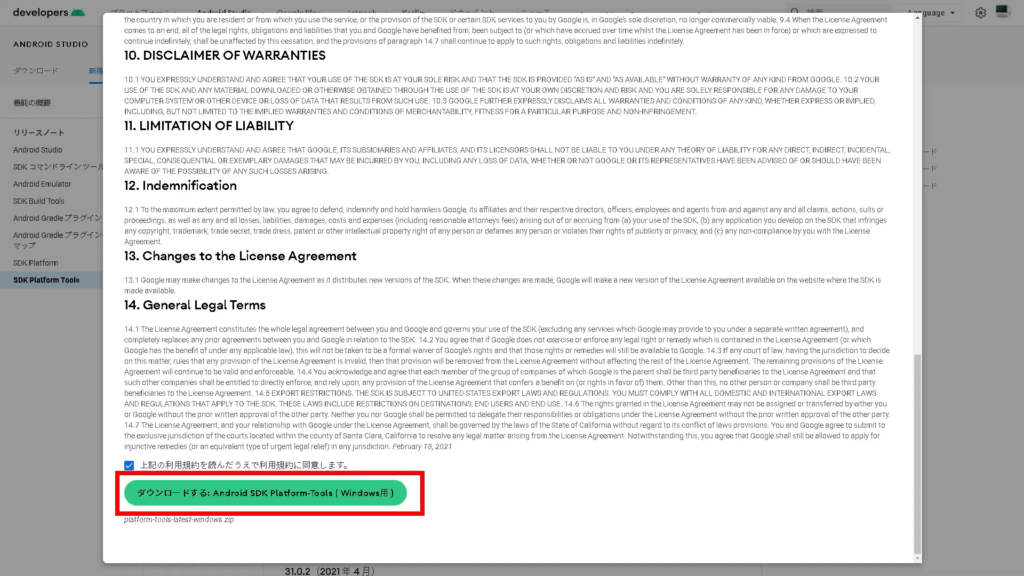
規約が出てきますので、同意にチェックを入れるとダウンロードできます。
ダウンロード後にファイル解凍して、お好きなフォルダーへ移動します。
adbコマンド
windowsボタン → 設定の順で選択します。
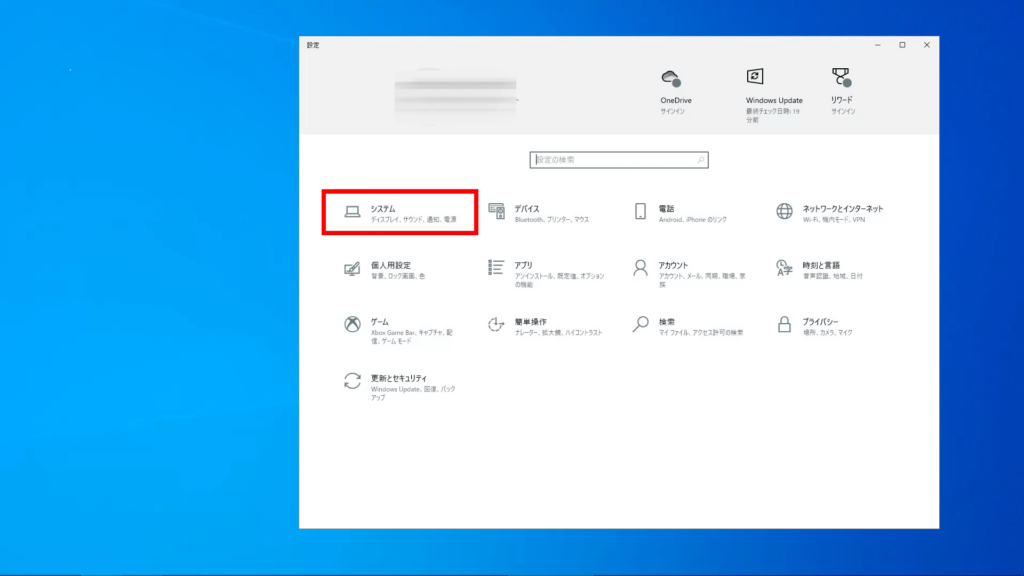
設定画面が出てきますので、システムを選択します。
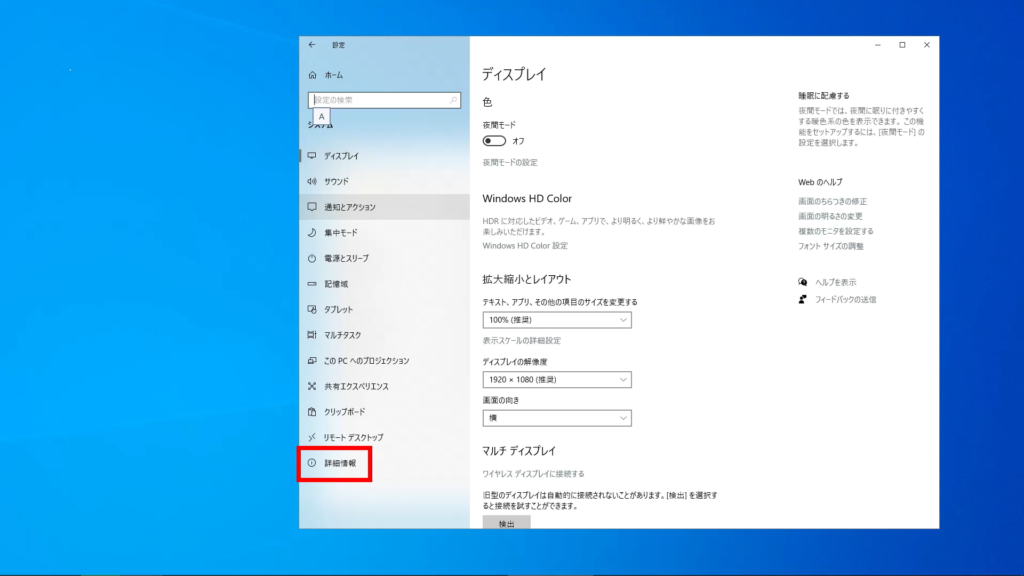
詳細情報をクリックします。
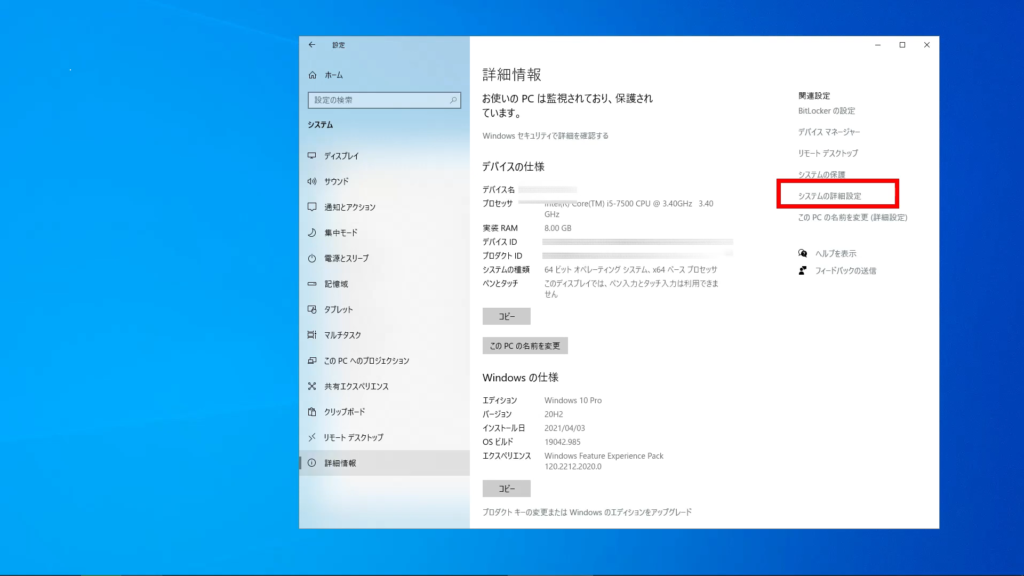
システムの詳細設定をクリックします。
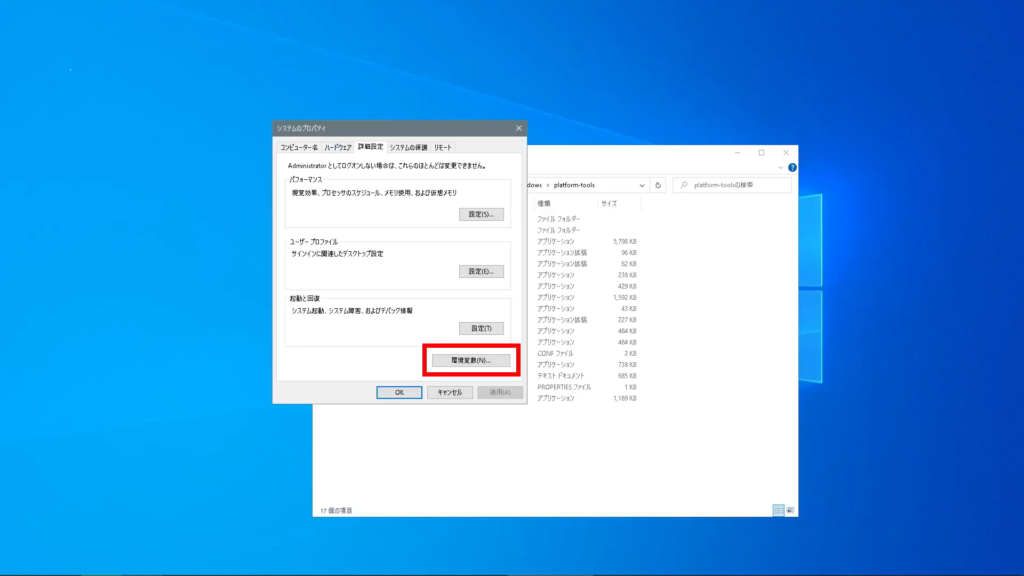
環境変数をクリックします。
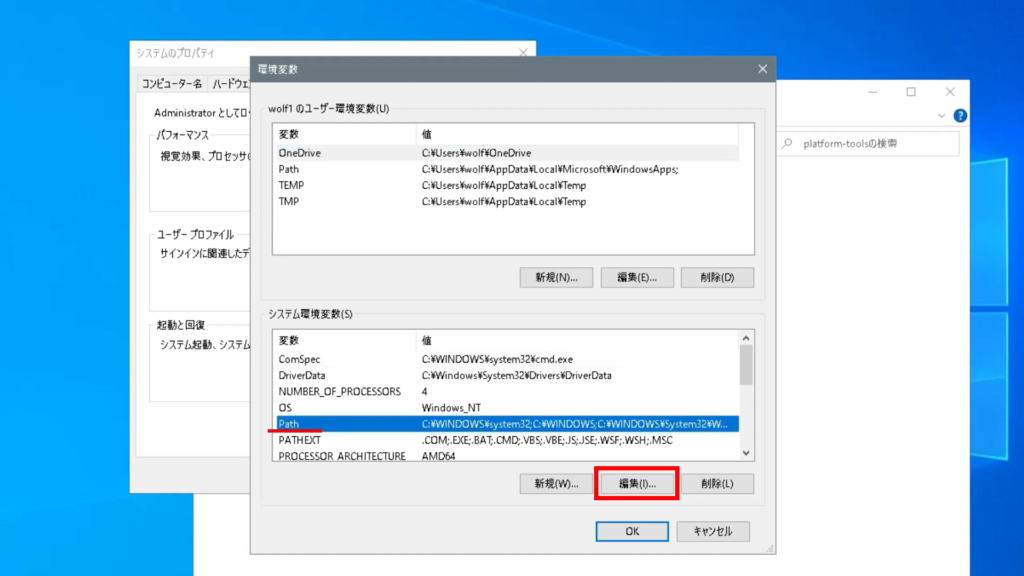
pathを選択後に、編集をクリックします。
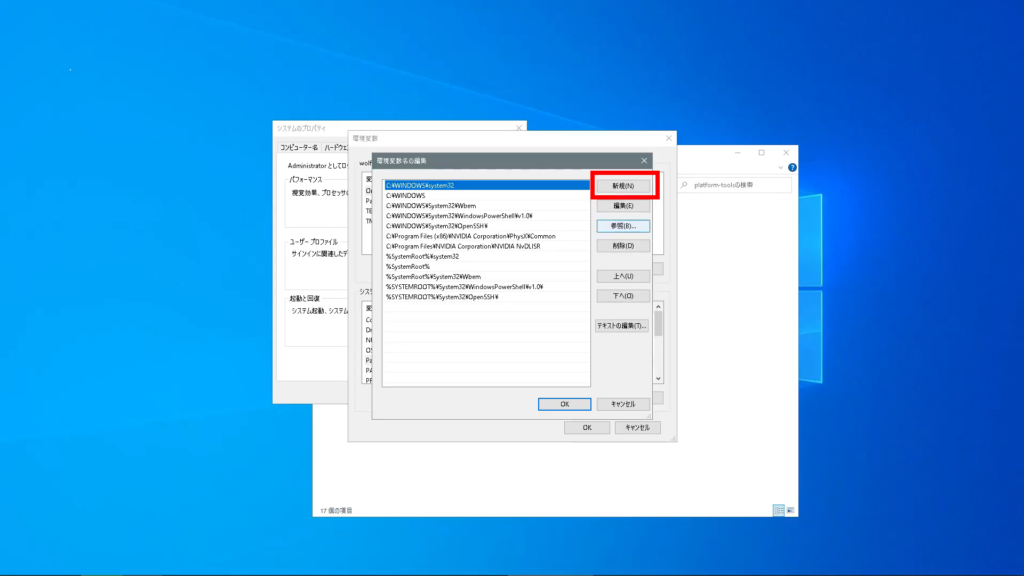
新規をクリック後に、先ほど解凍後に移動したフォルダーを入力します。
OKをクリック後に、システムのプロパティを閉じます。
PCを再起動します。
再起動後にコマンドプロンプトを起動して、「adb」と入力して、コマンド一覧が表示されれば成功です。
fastbootコマンド
「xiaomi_usb_driver」を検索してダウンロードします。ダウンロード後に解凍してください。
リンク先が変わったりするので、URLは記載しません。
https://www.dropbox.com/s/8lcsgm5jas1sxu3/xiaomi_usb_driver.rar?dl=0 ← ここからダウンロードできます。
Fastbootモード起動
スマホの電源が切れている状態で、「ボリュームボタン-」と「電源ボタン」を同時に押して起動します。
画面が表示されると「電源ボタン」のみを離して、Fastbootモードでの起動を待ちます。
この方法は大半のスマホで可能ですが、一部機種は特殊な方法での起動となります。
fasttbootドライバーインストール
スマホとPCを接続して、PCのコントロールパネルよりデバイスマネージャーを開きます。
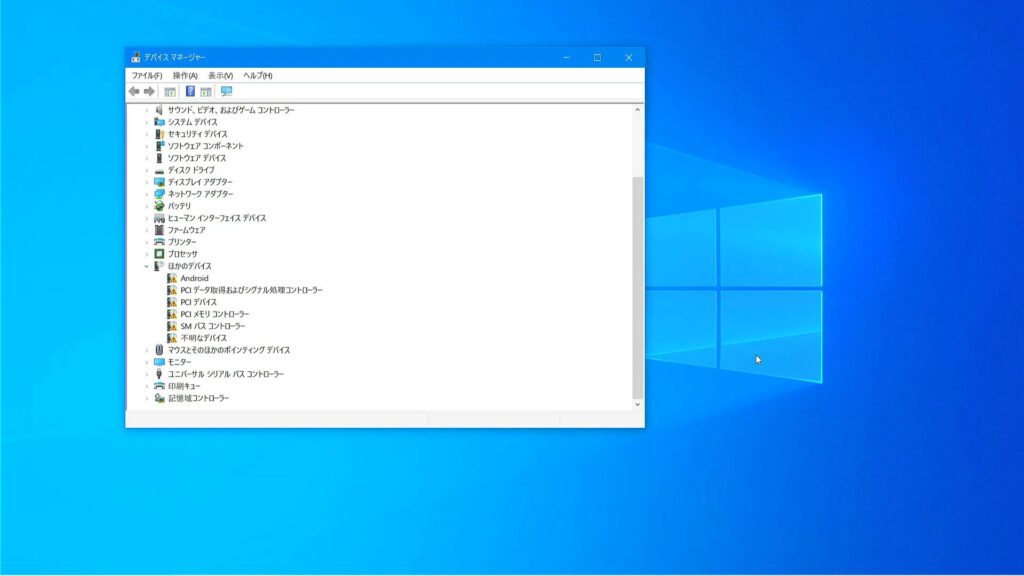
ほかのデバイスに「android」があります。これが接続したスマホで、ここにfastbootドライバーをインストールすればfastbootコマンドが使用できます。しかし、このドライバーは特殊で、ただインストールするだけで使えるわけではありません。
普通にインストールした場合
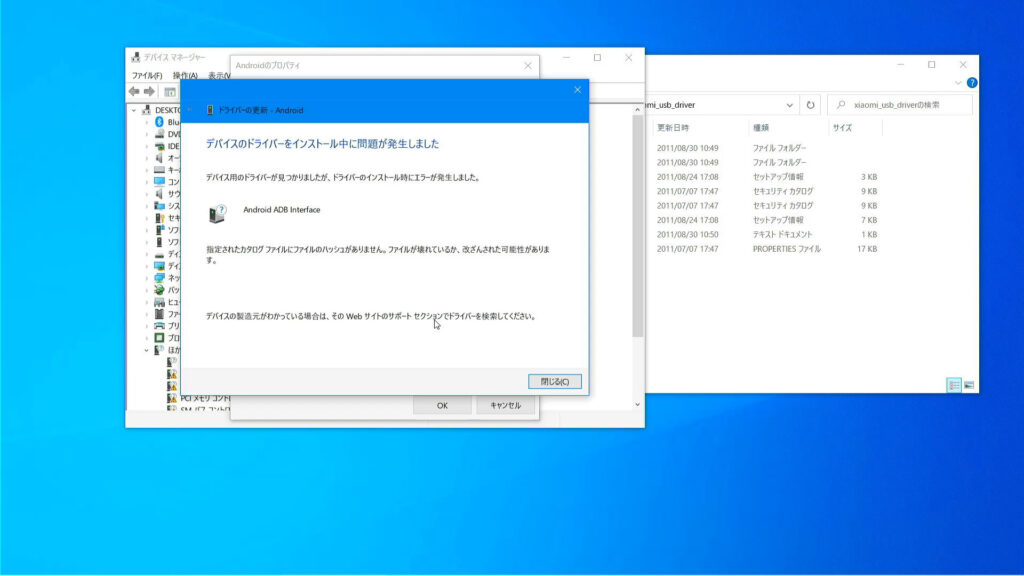
問題が発生しましたと表示されました。これはドライバーインストールが失敗したということです。
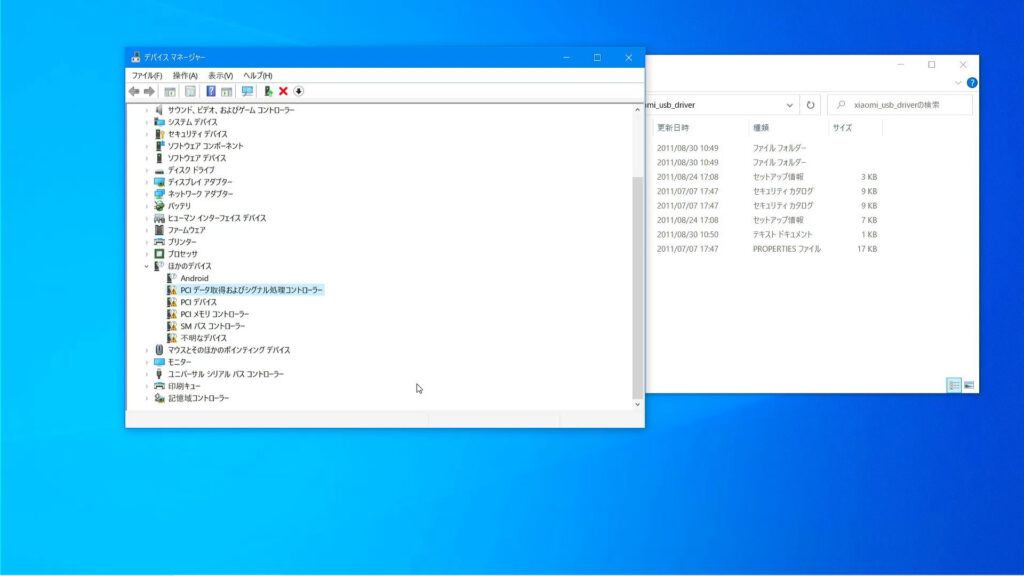
「android」の表示が変化しましたが、インストールはできていません。これは、ドライバーに署名がされていないためで、このドライバーをインストールするには、ドライバーの署名を無効にする必要があります。
ドライバーの署名無効方法
キーボードの「Windowsボタン」を押して「設定」を選択します。
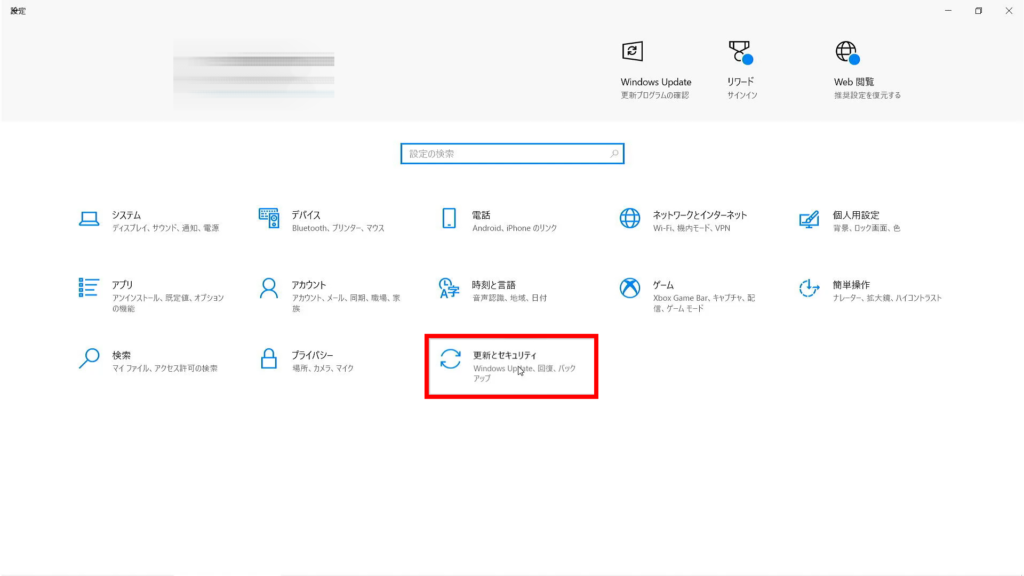
「更新とセキュリティ」を選択します。
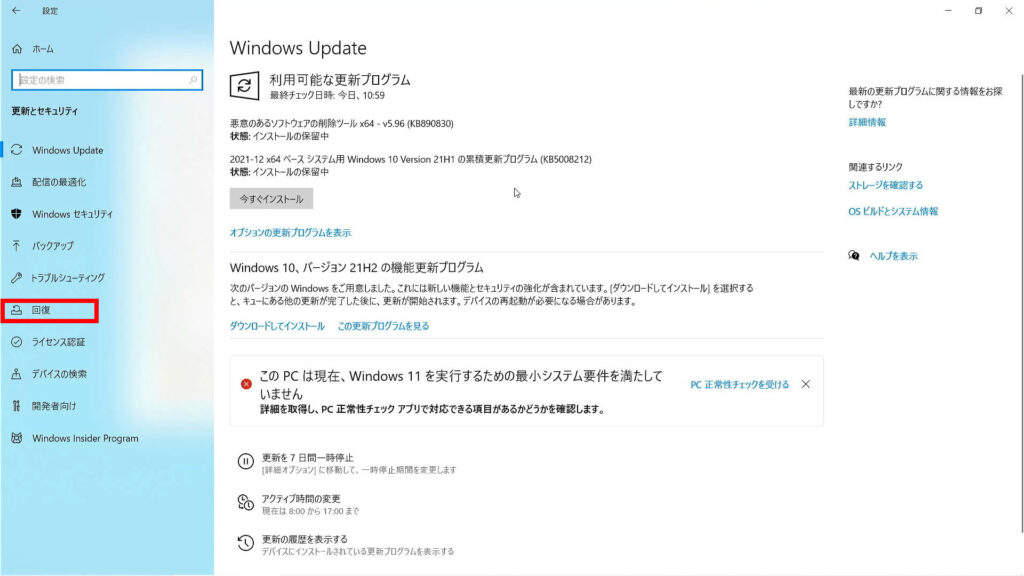
「回復」を選択します。
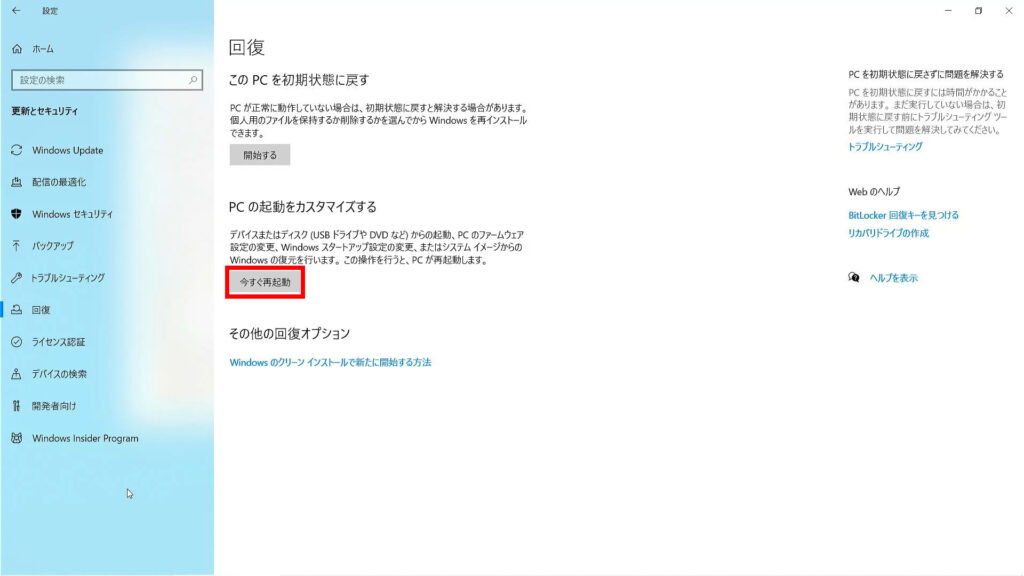
「再起動」を選択します。選択後にPCが再起動します。
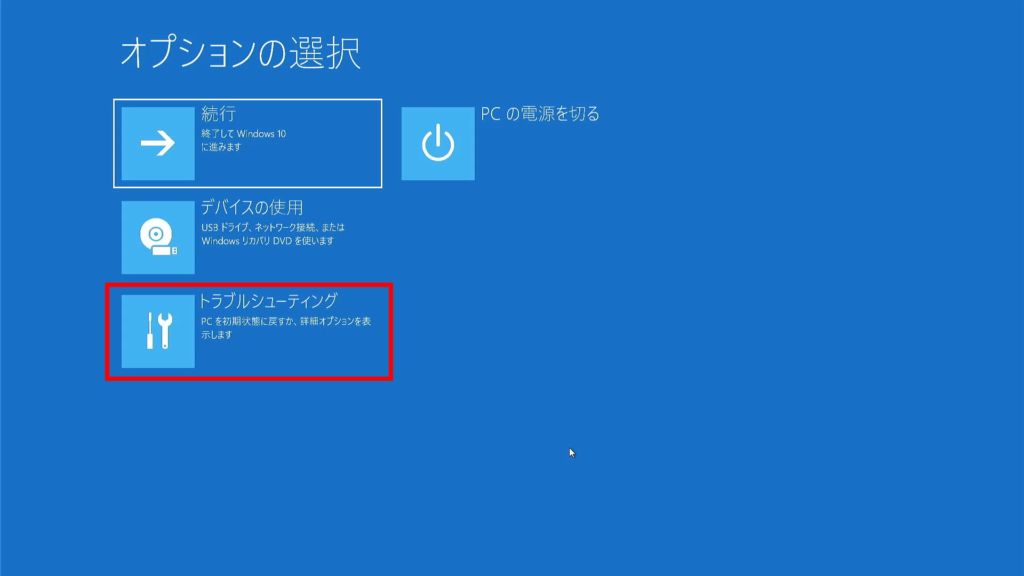
PCが再起動すると、このような画面が表示されるので、「トラブルシューティング」を選択します。
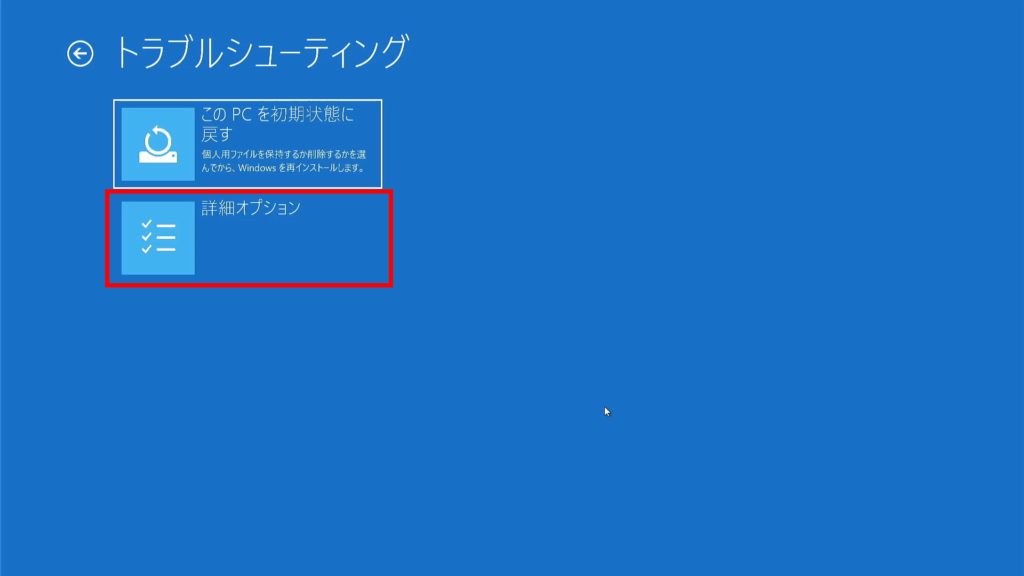
「詳細オプション」を選択します。
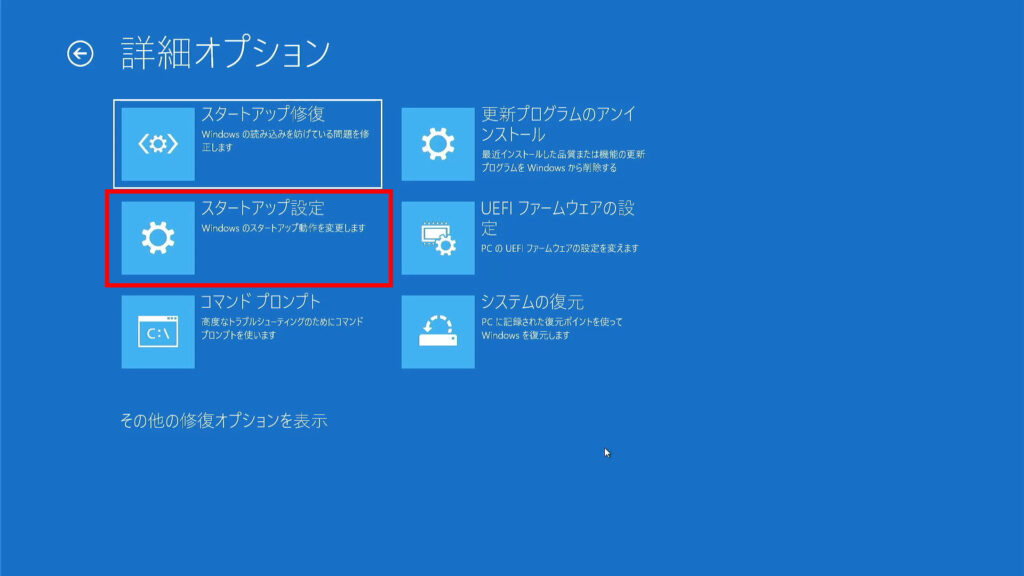
「スタートアップ設定」を選択します。
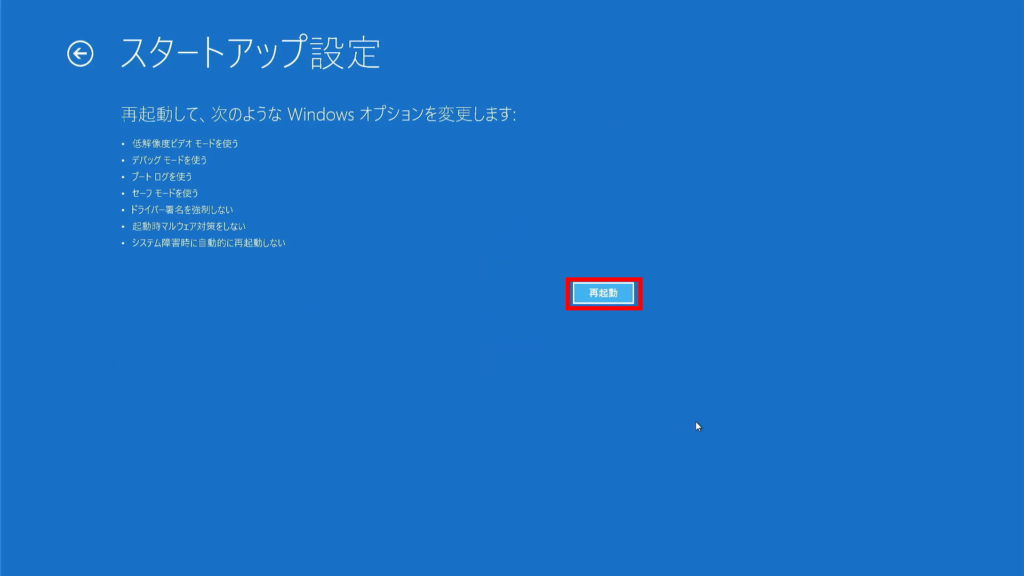
「再起動」を選択します。選択後にPCが再起動します。
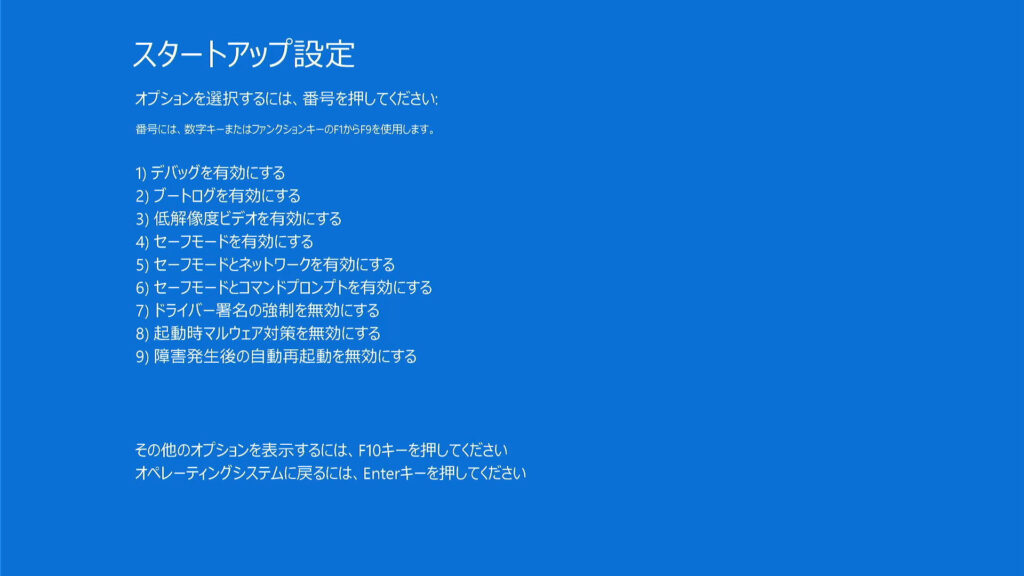
スタートアップ設定が起動して、7番の「ドライバー署名の強制を無効にする」を選択するので、フルキーボードの「7」を押します。その後はPCが再起動します。
PCが起動すれば先と同じように、スマホをfastbootモードで接続して、デバイスマネージャーを起動します。
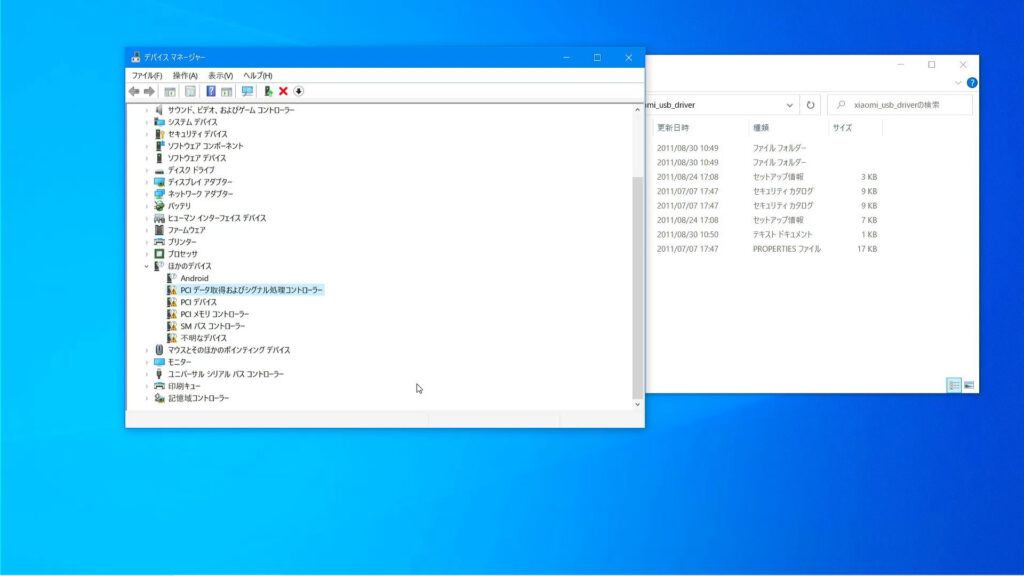
ほかのデバイスの「android」がこの表示なら、ドライバーを削除後にスマホとPCを接続しなおします。
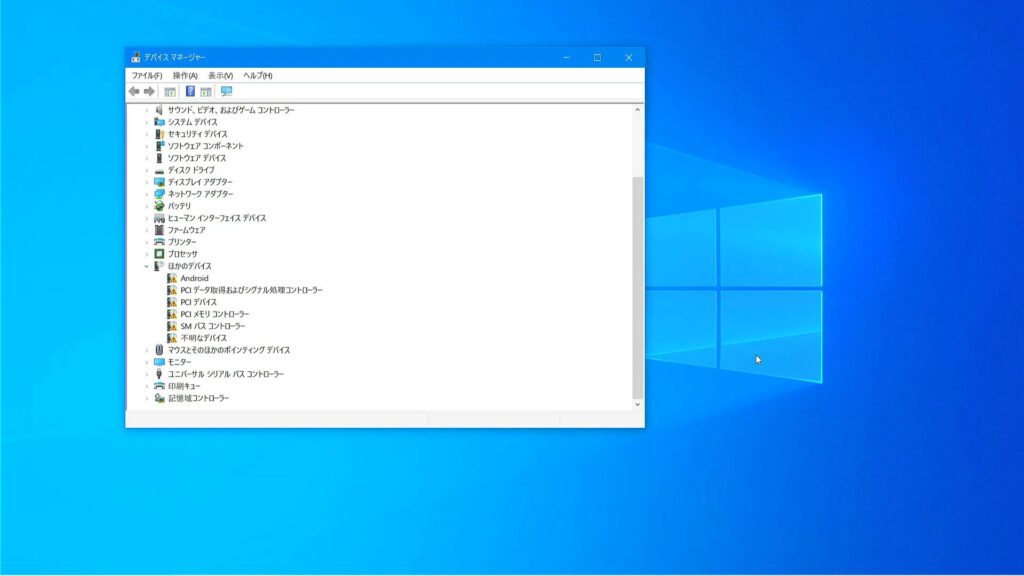
ドライバーが削除されていれば、ほかのデバイスの「android」が、このような表示になります。
「android」上で右クリックして、「ドライバーの更新」を選択します。
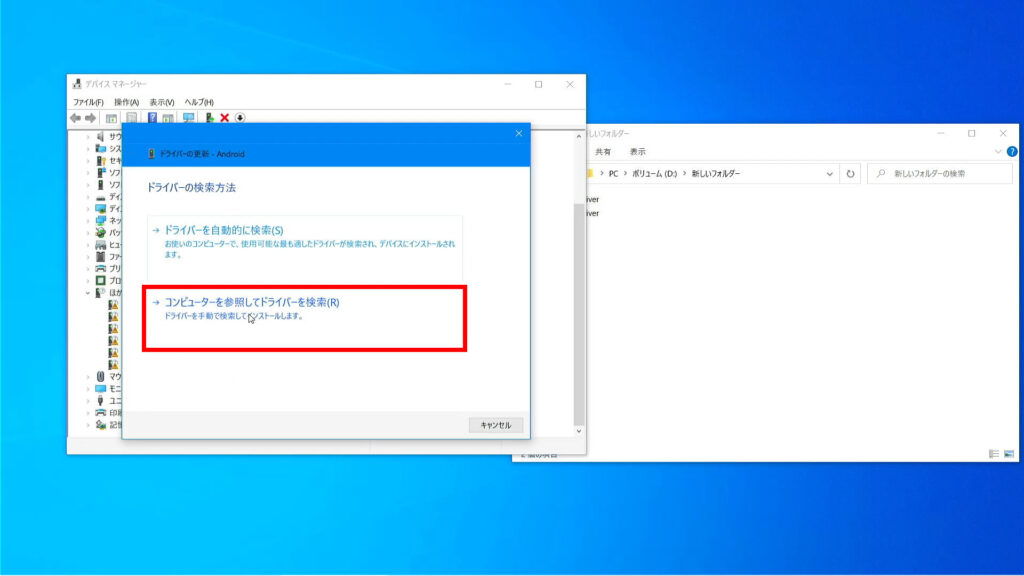
「コンピューターを参照してドライバーを検索」を選択します。その後に、ドライバーを解凍したフォルダーを選択してインストールします。
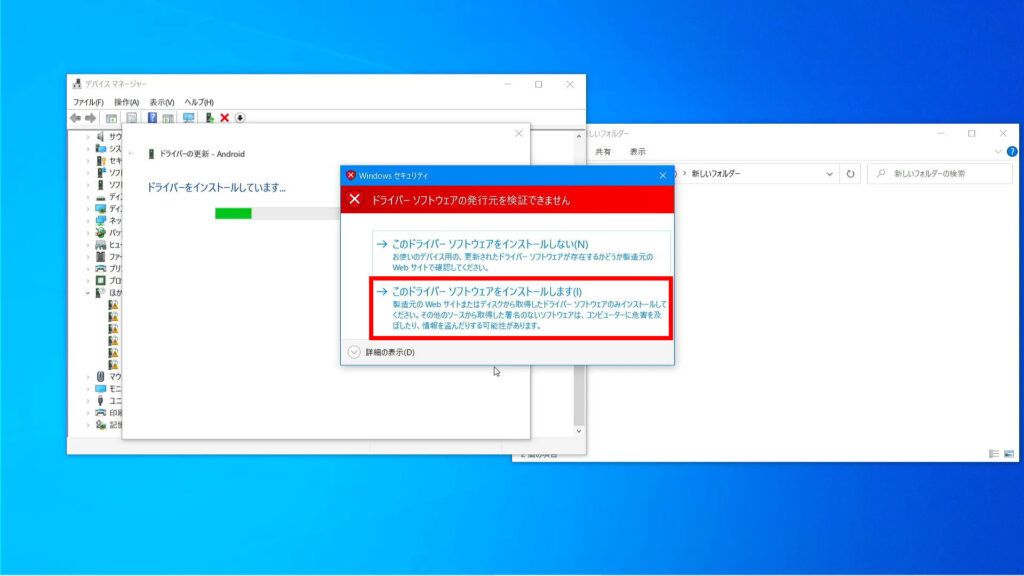
インストール中に警告画面が表示されますが、「このドライバーソフトウェアをインストールします」を選択します。
インストールが完了後に、デバイスマネージャーの画面が変化します。
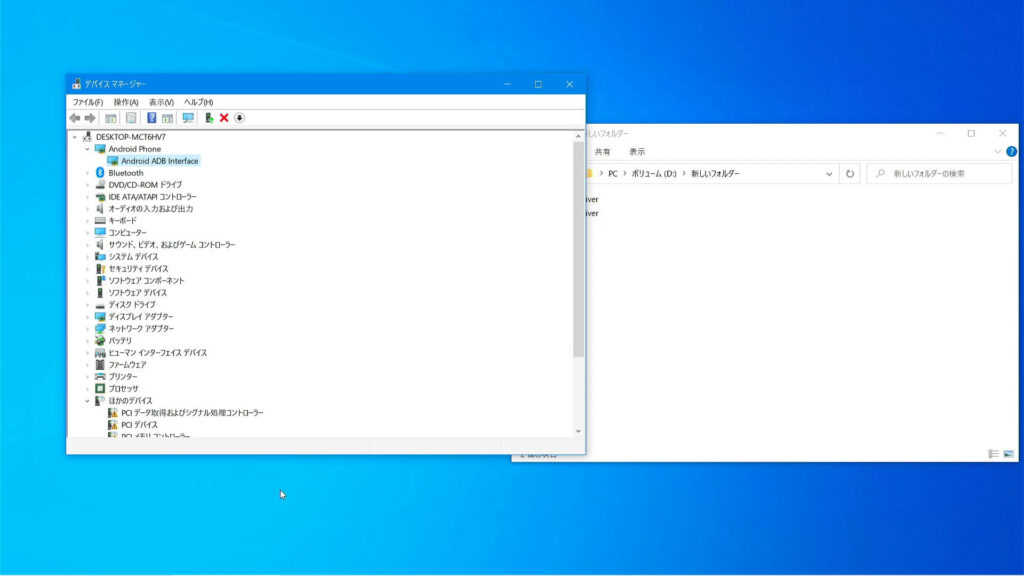
はかのデバイスの「android」が無くなり、新たに「Android Phone」の項目が追加され、その中に「Android ADB interface」が追加されました。この状態でfastbootコマンドが使用できます。もし、表示が変わらなければ、ドライバーが悪く、別のサイトから入手してください。
スマホを接続した状態で、コマンドプロンプトを起動して「fastboot devices」と入力します。
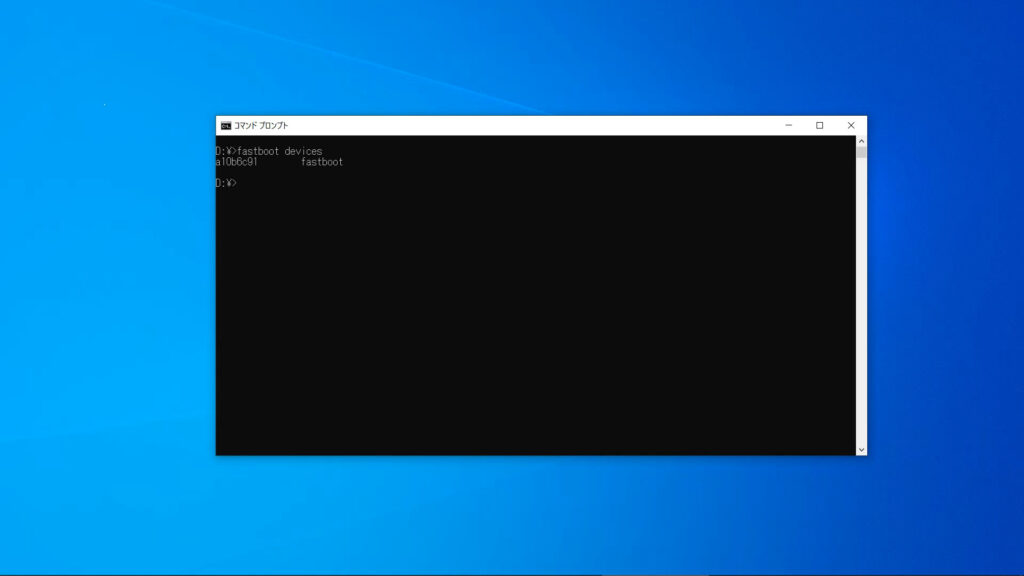
16進数が表示されれば、問題なくドライバーがインストールされました。何も変化が無い場合は失敗で、ドライバーインストールからやり直してください。