ホテルなどに宿泊した際に有線LANしかなく、スマホとかのを無線接続機器が使用できなくて、困ったことはありませんか?
このような際に、有線LANを無線LAN化する機器を紹介します。
外観


コンセントに直刺しできるタイプで、コンセントプラグは折り畳み式になっています。
30mm×45mm×55mmの手のひらサイズで、USB充電器ぐらいの大きさです。
接続
本体をコンセントに刺しましす。

起動が完了すると、ランプが緑色に点灯します。
スマホかPCで接続します。

スマホ・PCでwifiを検索して、SSIDの名前を探して接続します。
カギマークのところが、セキュリティキーになるので、入力します。
事前に、この写真を撮影しておくと、本体を見ながら接続を行わなくて良いです。
設定
接続完了後にブラウザを起動して、「192.168.111.1」と入力します。
ログイン画面が表示されるので、ユーザー名とパスワードを入力します。
ユーザー名:admin
パスワード:password
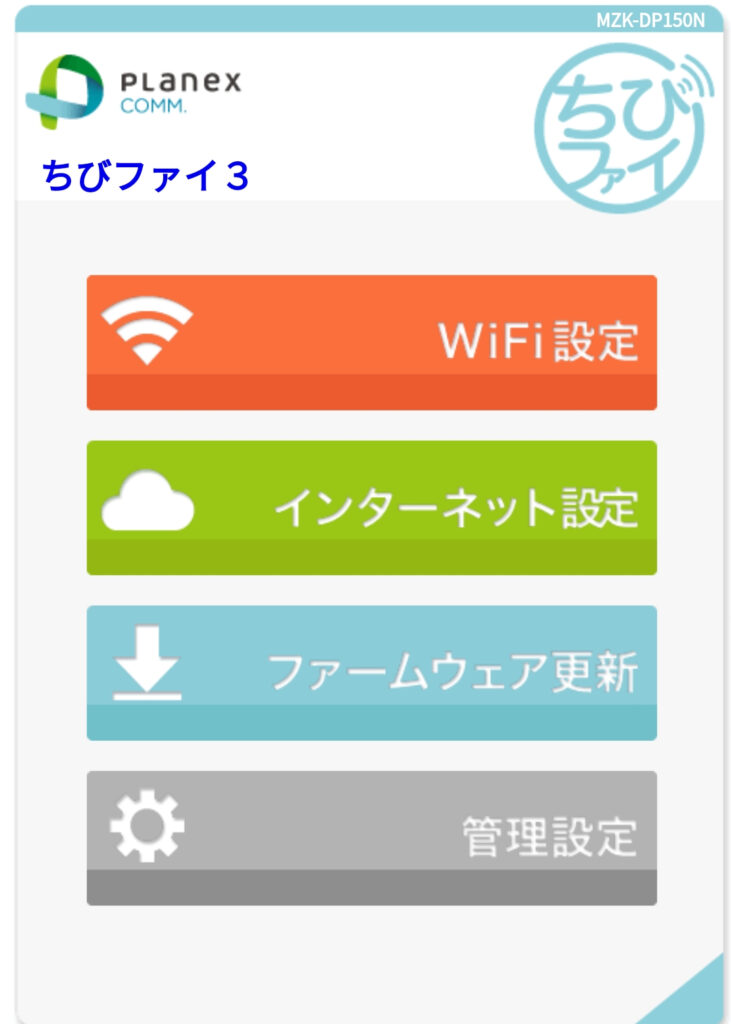
ログインすると、このようなメニュー画面が表示されます。
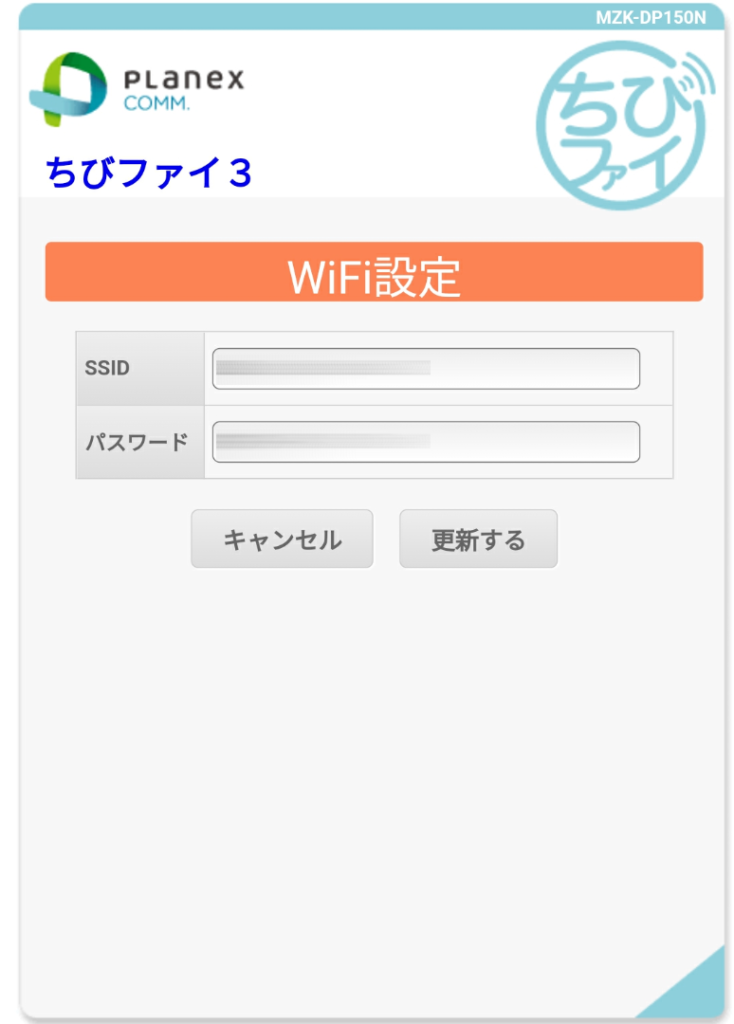
WiFi設定では、SSIDとパスワード(セキュリティーキー)を変更することができます。
変更後に「更新する」を選択すると、本体が再起動します。
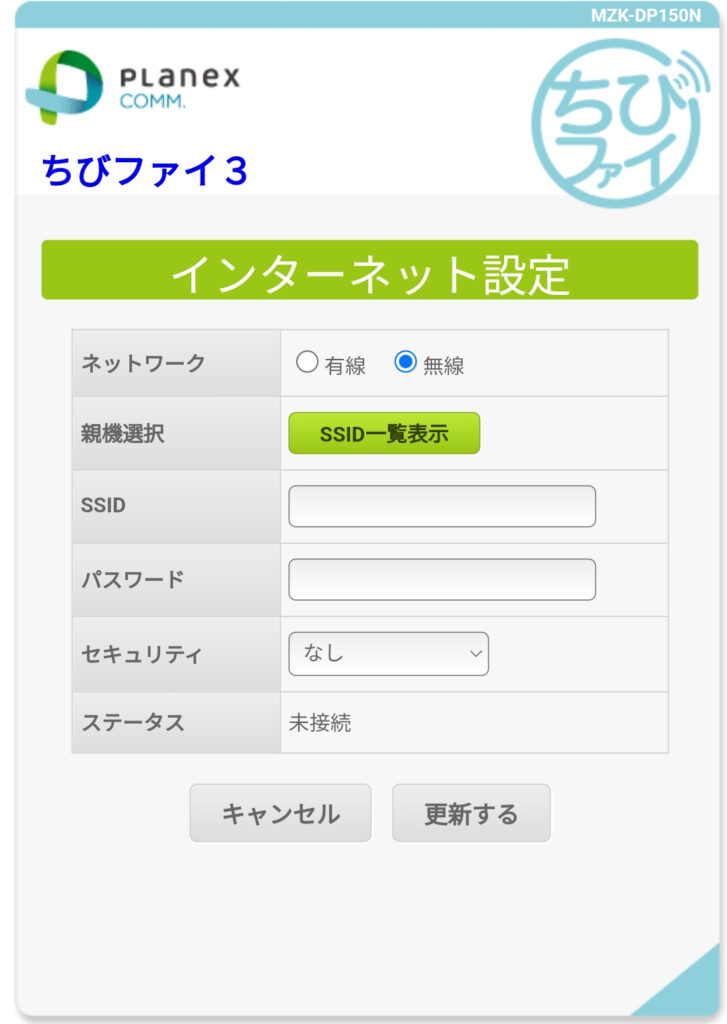
インターネット設定では、有線・無線接続の選択ができます。
有線接続を設定すると、本体にLANケーブルを接続するだけで使用できます
無線接続を設定すると、WiFi中継機として使用できます。
SSD一覧表示より、WiFi親機を選択します。
WiFi親機のセキュリティーキー(パスワード)を設定します。
セキュリティキーは、AESかTKIPのどちらかを選択しておけば良いです。
入力後に「更新する」を選択します。
ホテル等で使用する場合は、スマホやPCをちびファイ3への接続しておくと、ちびファイ3だけをホテルのWiFiに接続すればネットが使用できるので、接続手間が省けます。
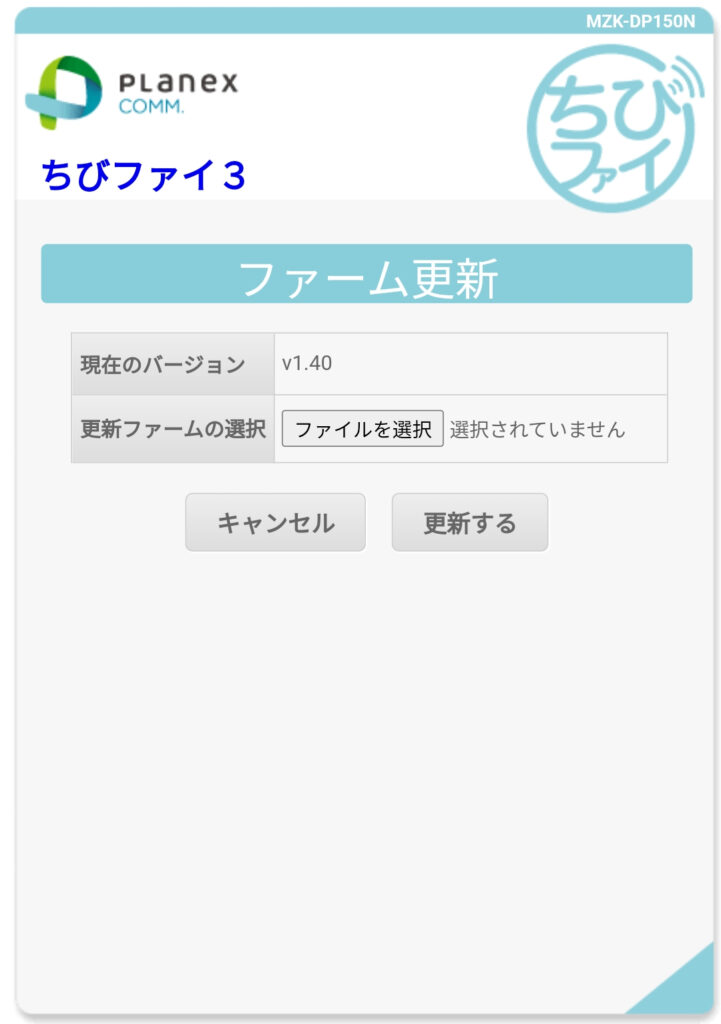
ファームウェア更新設定では、最新のファームウェアに更新ができます。
公式よりファームウェアをダウンロー後に解凍を行い、解凍後のファイルをスマホへ転送します。
転送するファイルは、拡張子「bin」のファイルです。
更新ファームの選択より「ファイルを選択」を選択して、先ほど転送したファイルを選択します。
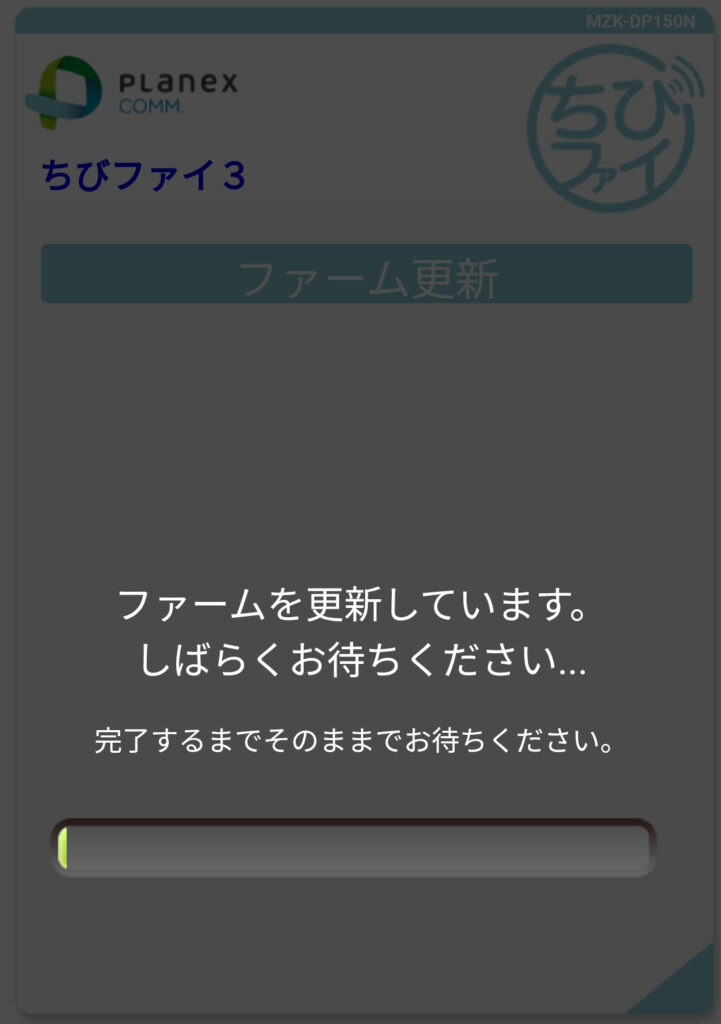
更新中は、このように表示されるので、ちびファイ3本体の電源を切らないでください。
最悪、壊れる可能性があります。
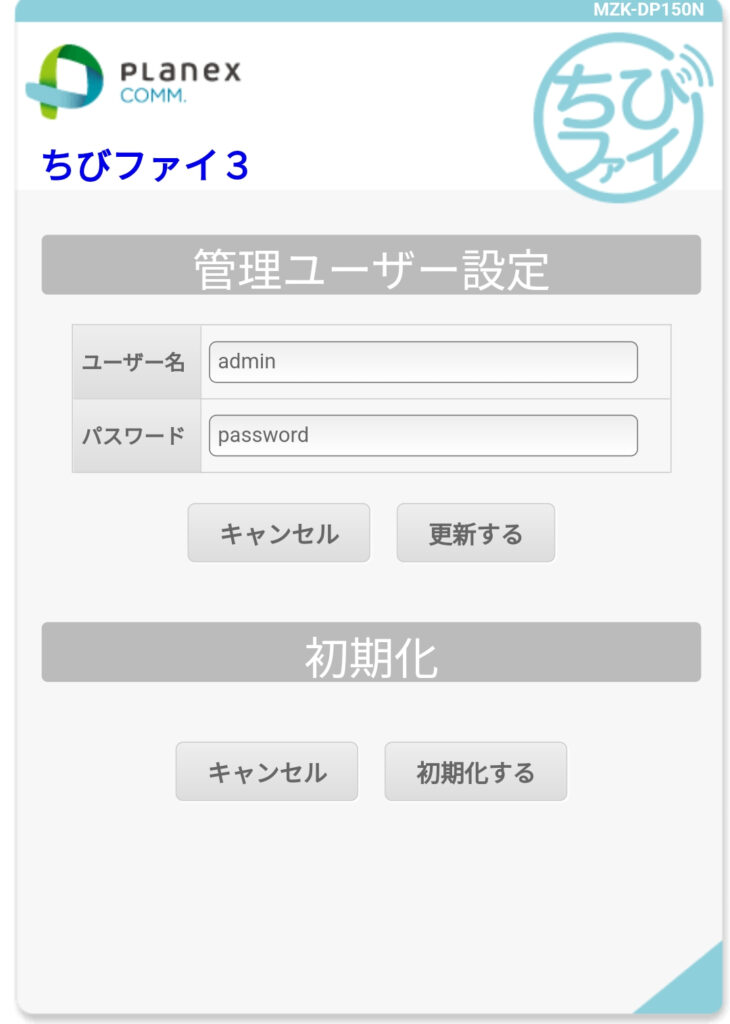
管理設定では、設定にログインする際のユーザー名とパスワードの変更ができます。
設定後は、PCやスマホをちびファイ3と接続すればネットが使用できます。
総括
有線接続の場合、本体設定をしておけば、LANケーブルを接続してコンセントに刺せば使用できる手軽さです。
無線LAN接続は多少の手間があるも、親機と接続さえすれば、1度の手間でスマホやPCを何台でも接続できます。
11AC以降の規格に対応しておらず、通信速度に不満が出るかも知れませんが、大きなファイルのダウンロードやアップロードを行わなけらば、気にはならないでしょう。








