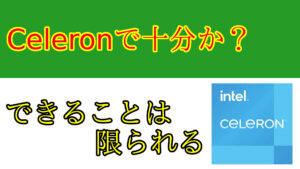目次
概要
Windows11はMicrosoftアカウントでの使用が必須になり、ローカルアカウントで利用することができません。
しかし、インストール途中にネットワークを切断することで、ローカルアカウントでの利用が可能になる方法を解説していきます。
ローカルアカウントの設定
Windows11を使用するPCにインストールします。
あわせて読みたい


【画像で解説】Windows11をクリーンインストールする方法
OSのインストールは難しく感じるかも知れません。しかし、Windows7以降は手順通りに操作を行えば、簡単にインストールできるようになっています。 準備 必要なもの イン...
Windows11のインストールについては、上記の記事を参照してください。
ネットワーク接続設定から、操作が変わります。
ネットワークへの接続が必須になり、アップデートの途中でネットワーク接続を切断する必要があります。
接続するルーターの電源を切っても良いですが、スマホのテザリングで接続する方法が手軽で良いでしょう。
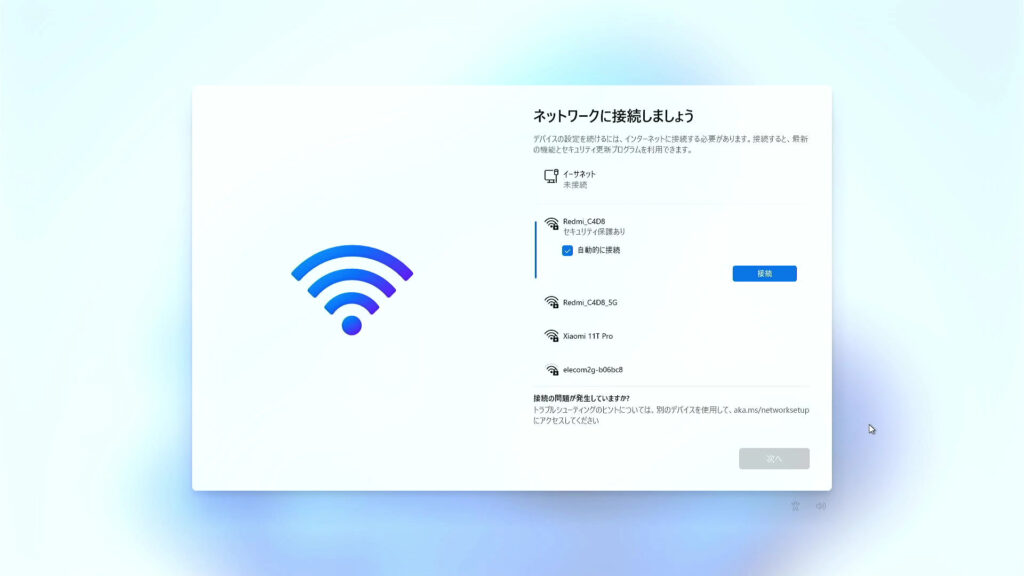
ネットワーク接続後に、次へを選択しましょう。
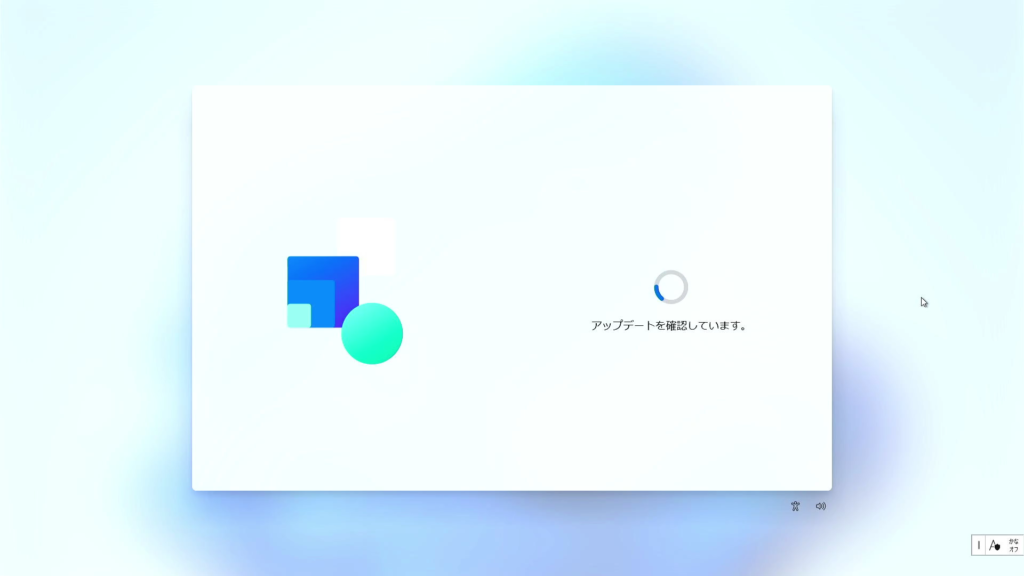
アップデートが始まると、ネットワーク接続を切断します。
切断後もアップデートの画面が続きますが、数分後に画面が切り替わります。
アップデート画面から、次の画面へ切り替わり
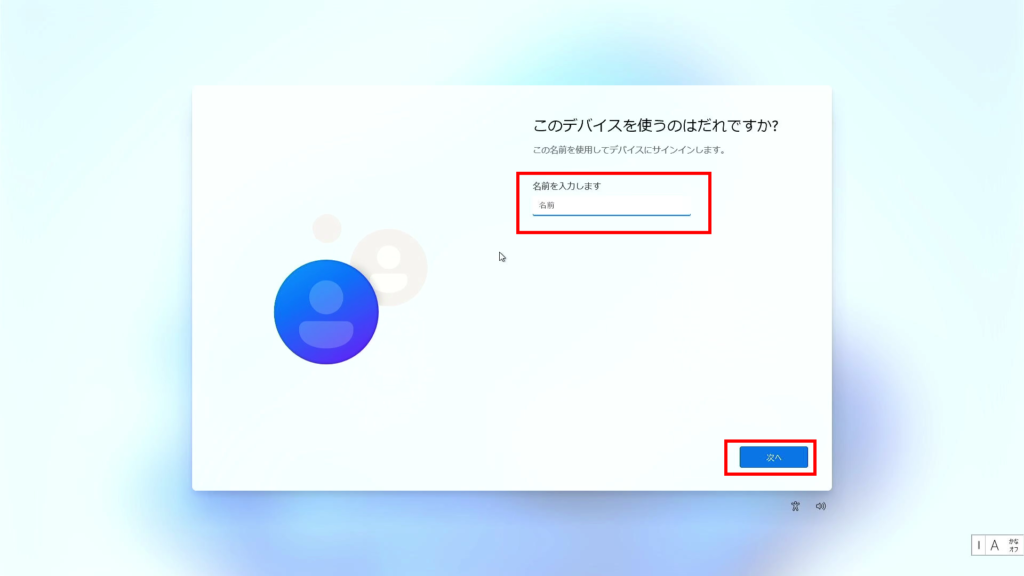
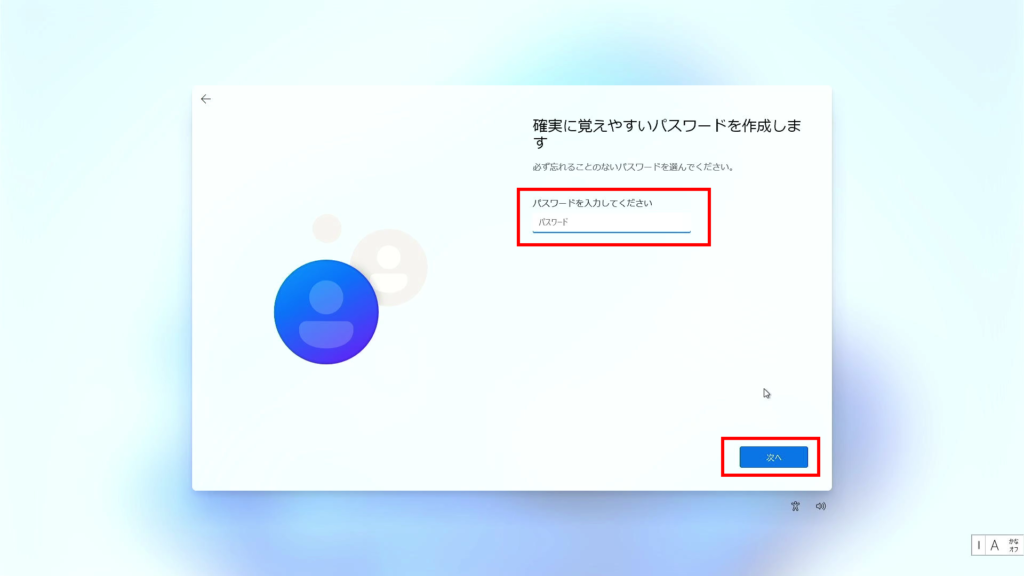
ローカルアカウント名とパスワードを入力後に、次へを選択しましょう。
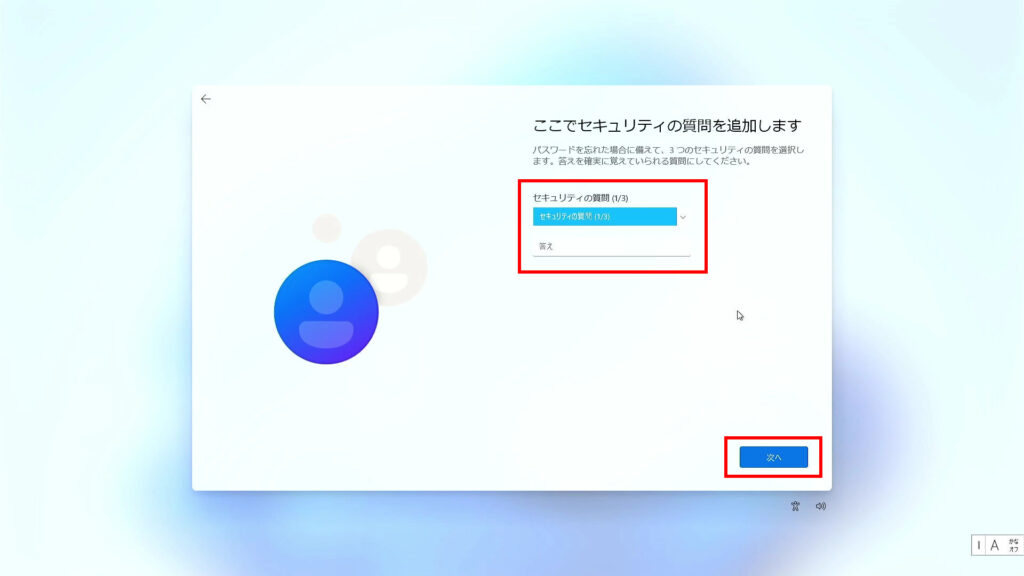
セキュリティの質問を選択後に、答えを入力しましょう。
入力後に、次へを選択しましょう。
この操作を3回行います。
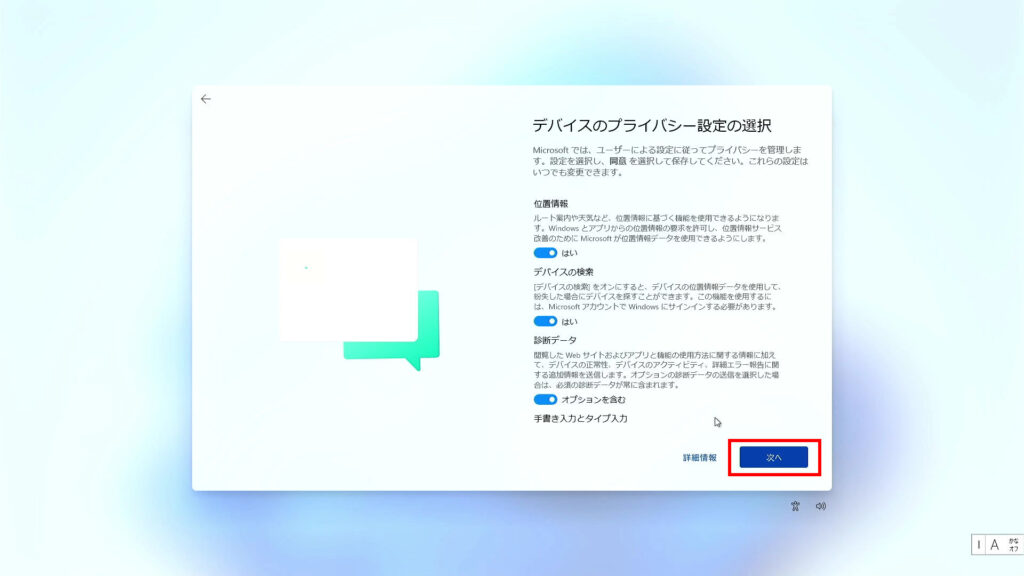
位置情報や広告表示等の設定を行います。
変更は後からでも可能になっています。
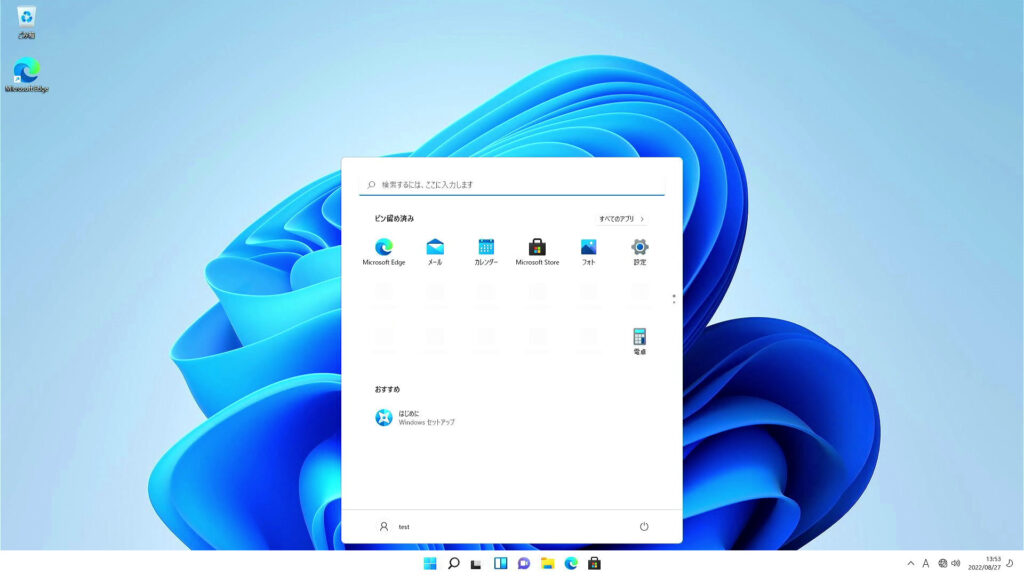
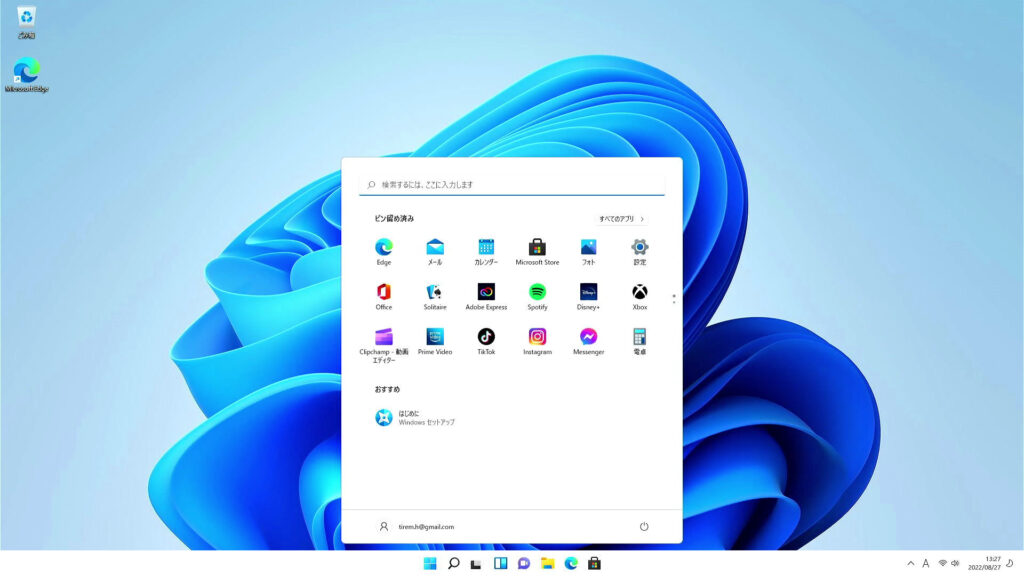
ローカルアカウントでインストールを行った場合と、Microsoftアカウントでインストールを行った場合の比較です。
アップデートを行わなかった事で、追加でインストールするソフトがありません。
Windowsのアップデートを行うと、Microsoftアカウントを使用した場合と同じように、ソフトがインストールされます。
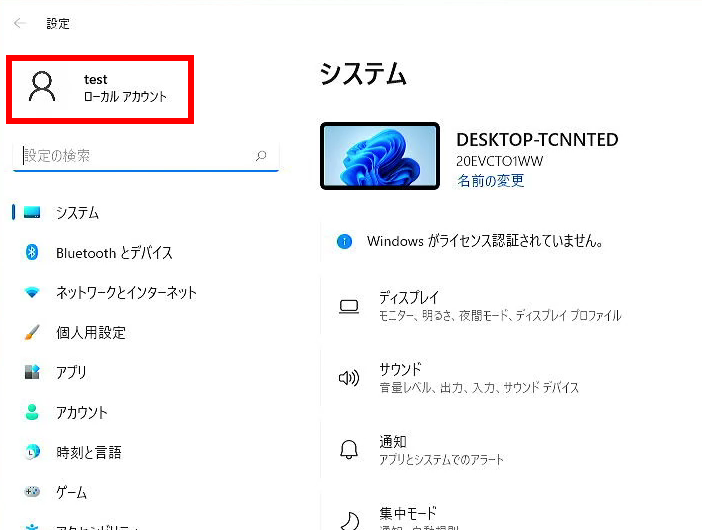
システムで確認を行うと、ローカルアカウントになっています。