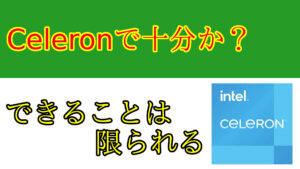ノートパソコン(以下ノートPC)のメモリー交換や増設は難しくありません。
自分で行えば作業料は無料になりますが、店舗等に依頼すれば4000円ぐらいの費用が発生します。
手順さえ分かれば簡単な作業で、手順を見て「できるかも知れない」と感じたなら、ぜひ挑戦してみてください。
準備
メモリーが無ければ始まらない
メモリーを用意しましょう。
メモリーの選び方は、下記記事で解説しています。
プラスドライバーを用意しよう
ノートPCの裏蓋を外す時にプラスドライバーを使用します。
大半のノートPCは、プラスドライバー No.1が必要です。
ドライバーを選ぶコツとして、握り手の太い物の方が力を入れやすく、楽に扱うことができます。
ドライバーは短い物を使用した方が、ドライバーが斜めになりにくく、ネジ山を潰す確率が下がるでしょう。
静電除去手袋で静電気対策
ノートPCは精密機械であり、静電気が原因で壊れる可能性があります。
慣れてくると触れてはいけない箇所が分かるため、素手で作業することもできますが、慣れない間は静電気対策を行ったほうが壊れる可能性を下げることができるでしょう。
メモリー交換を始めよう
必要なものが準備できれば、メモリー交換を始めましょう。
今回は、Lenovo Thinkpad E560で実践を行います。
ノートPCの裏蓋を外す
ノートPCのバッテリーを外す
外部からバッテリーを取り付けられる機種はバッテリーを外しましょう。
最近のノートPCはバッテリー内蔵型が多く、その場合は裏蓋を外してからバッテリーケーブルを外すか、バッテリーを完全に放電した状態で作業を行います。
バッテリーのケーブルを外す方が難易度は上がるため、バッテリーを完全放電する方が簡単です。
バッテリーへの電気供給が切った後に、5分ぐらい放置しておきましょう。
これは、バッテリーを外しても、コンデンサー内に溜まっている電気を放電すための処置です。
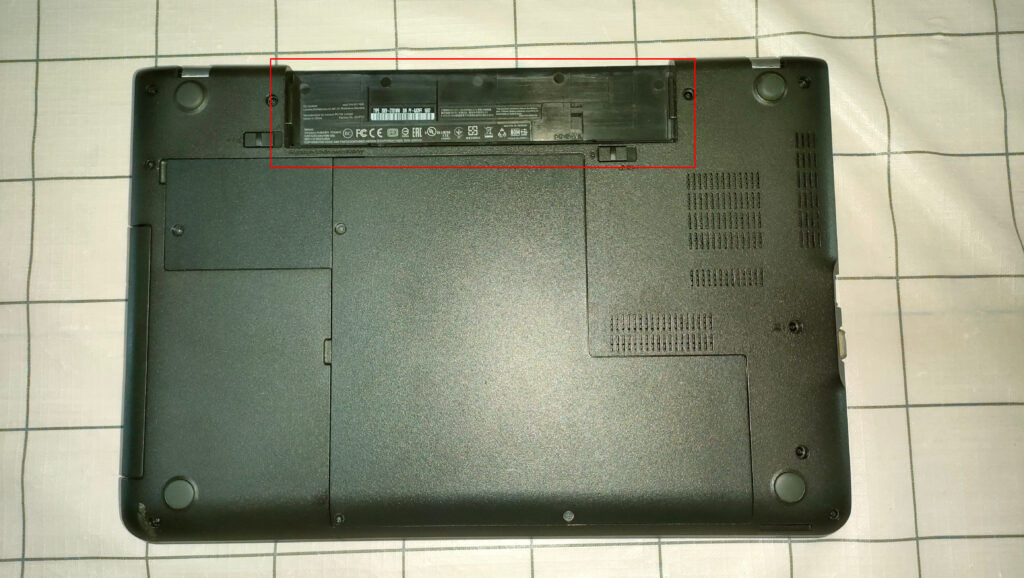
赤枠部分にバッテリーが取り付けてありましたが、外した後に5分ぐらい放置しています。
バッテリーから微弱な電気が流れており、電気が流れている際にメモリーを取り外すと最悪の場合、壊れる可能性があります。
裏蓋を外す

赤丸部のネジを、プラスドライバーNo.1で外します。
最近のノートPCはHDDとメモリーを簡単に交換するように作られていません。
そのため、裏蓋を全て外すことになります。
メモリーの取り外し方
慣れていない場合は、静電気除去手袋を着用してから作業を行いましょう。
メモリーのロックを外す
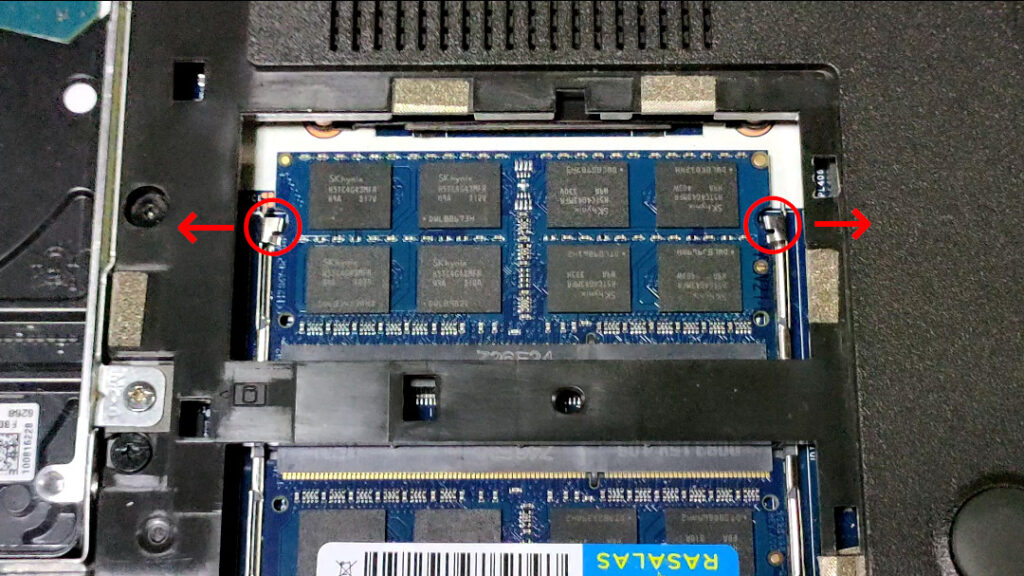
赤丸部の金具を矢印の方向へ動かします。
メモリーを取り外す
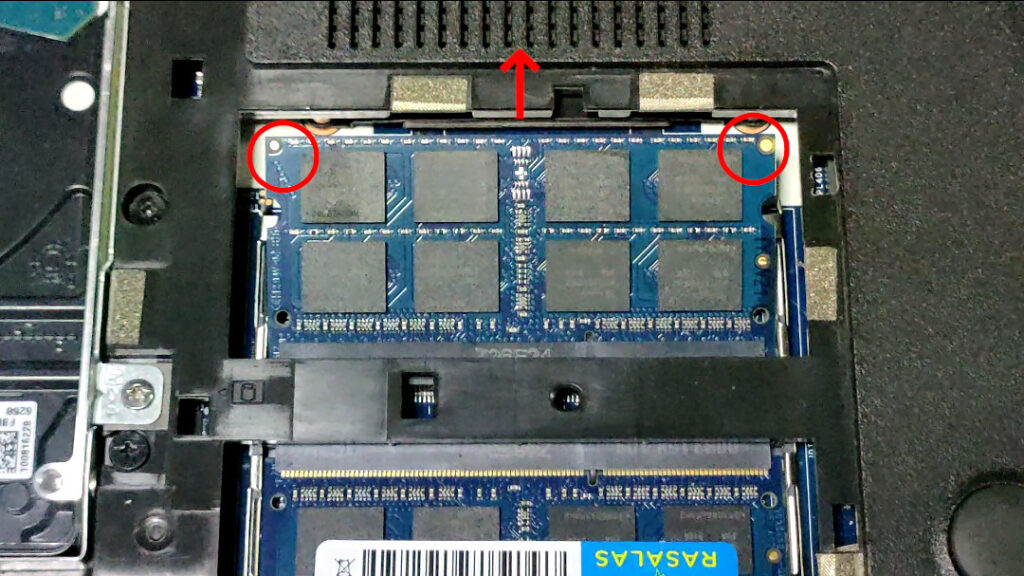

その後に、メモリーが浮き上がってくるため、赤丸部を持って矢印の方向へ持ち上げます。

これでメモリーを取り外しました。
取り外し方の動画
注意事項
メモリーを取り付ける前の注意点

赤丸部に切り欠きがあり、この切り欠きで取り付けるメモリーの表裏が決まります。

赤丸部がノートPCの切り欠きで、黄丸部はメモリーの切り欠き部になります。
メモリーを表裏逆に取り付けると、画像のように切り欠きの位置が合いません。
このように、表裏逆に取り付けることができないようになっているため、表裏を間違って取り付けることはないでしょう。
メモリーの取り付け
メモリーを取り付ける

取り外した時と逆で、スロットにメモリーの端子を刺します。
このときに、端子が見えいると取り付けが出来ないため、端子が見えていないかの確認を行います。
確認後に問題がなければ、赤丸部を同時に下方向へゆっくり押します。
メモリーを押すと「カッチ」と音が鳴るので、音が鳴れば指を離します。
メモリーがスロットに入りにくい場合は、力任せで行わないこと
力任せに行うと、確実に壊れます
取り付け方の動画
取り付け後の確認
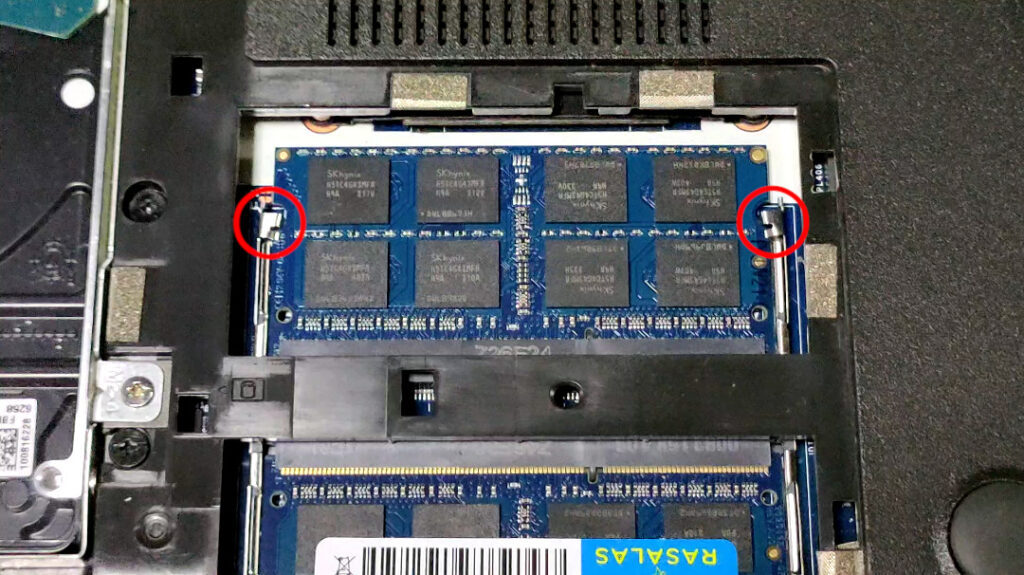

赤丸部の2箇所が左の画像のように、金具がメモリーの切り欠き部の奥まではまっていることを確認してください。
もし、奥まではまっていない場合はメモリーが浮いているため、メモリーを取り付けた時と同じ用に、上部を押すと金具が奥まで入ります。
メモリー取り付け後は、裏蓋を取り付けて作業完了になります。
PCを起動しますが、電源投入後に画面にメーカーロゴが表示すれば一応成功です。
OS起動後は、OSでメモリー容量が変わっているかを確認して、変わっているならメモリー交換は成功しています。