ノートパソコン(以下ノートPC)は、デスクトップPCと比べて高価なものになっており、買い替えも容易ではありません。
ここでは、windows用ノートPCの選び方について解説しており、購入時に失敗したと思うことを、少しでも減らすために役立てて下さい。
最後に、筆者オススメのノートPCも紹介しています。
※ゲーミングノートPCは除外しています
外観の選び方
ここでは、外観の選び方について解説しています。
外観と言っても見た目ではなく、外から見える範囲で使い勝手に関わる部分です。
本体サイズと重量
ノートPCはモニターと一体型になっているため、持ち運びに適しています。
17インチの物もあり、「ノートPC=持ち運び」が難しくなっている機種があるのも現状です。
大きさと重量を考える必要があり「本体が大きくなる=重くなる(一部例外あり)」と言えるでしょう。
持ち歩く
持ち歩く場合は、本体サイズが14インチ以下で重量は1.5Kg(バッテリー込み)までに抑えておいたほうが良く、できるだけ軽い本体を選ぶことが重要になります。
持ち歩かない
持ち歩かない場合は、設置場所に応じた大きさで良いでしょう。
軽い本体は持ち歩きに向きますが、ディスプレイが小さくなります。
ディスプレイ
ディスプレイパネルの種類と、タッチ操作に対応しているかの選択になります。
光沢・非光沢の選択も必要です。
ディスプレイパネルの種類
大きく分けて、TN液晶・IPS液晶・有機ELの3種類あります。
TN液晶パネル
視野角が狭く、横からディスプレイを見ると見にくくなります。
ディスプレイを開閉するノートPCでは、ディスプレイの角度が変わるたびに、見え方が変わるのはデメリットです。
価格が安いノートPCにはTN液晶パネルを搭載している機種が多くあり、同じようなスペックで価格が安い機種はTN液晶パネルの場合があります。
IPS液晶パネル
一般的なスマホに搭載している液晶パネルです。
TN液晶パネルと同じ液晶パネルですが、175度以上の視野角があり、ほぼ真横から見ることができます。
液晶の美しさにも違いがあり、IPS液晶パネルの方がTN液晶パネルよりキレイに表現されます。
有機ELパネル
スマホにも増えてきている有機ELパネルです。
液晶パネルとの違いはバックライトを使用していないため、黒色が白っぽく見えません。
バックライトがないため、鮮やかな発色になりますが、長時間同じ画面を表示していると画面の焼き付きが発生する事がデメリットです。
OLEDと表記している場合もあります。
タッチディスプレイ
スマホでおなじみの、画面をタッチして操作を行います。
Windowsのソフトウェアはマウス操作を前提で作られているため、スマホほどタッチ操作が快適にはなりません。
使用頻度は高くなく、価格だけが高くなる機能です。
見かけなくなった光沢パネル
一時期流行った光沢ディスプレイは、鮮やかさがあるものの光等の映り込みがあり、見にくいディスプレイになっています。
最近は非光沢が主流になっており、光沢ディスプレイは中国メーカー製のノートPCで見かけますが、国内で名前の通っているメーカーで見かけることは少なくなりました。
光沢ディスプレイで映り込みが煩わしく思える場合は、非光沢の保護フィルムを貼り付けるのも手段の一つです。
長時間同じ画面を表示する可能性のあるPCに、有機ELパネルを搭載することに疑問があります。
発色が多少悪くても、安価に購入できるIPS液晶パネルがおすすめです。
マウスが無い時は便利に利用できるタッチディスプレイですが、マウス以上の利便性はなく、ほぼ必要ない機能と言って良いでしょう。
ディスプレイへの映り込みが煩わしく思える場合は、非光沢ディスプレイがおすすめです。
キーボード
打ちやすいキーボードを選ぶことが重要ですが、メーカーによっては店頭に置いていない機種があるため、実際に触れることができません。
ここでは、扱いやすさではなく、キーボードについて解説しています。
テンキーの有無
デスクトップPCには当然のようにあるテンキーですが、ノートPCにはテンキーの無い機種が大半で、テンキーを搭載すると本体が大きくなります。
ディスプレイサイズが15.6インチ以上の機種はテンキーを搭載しており、14インチ以下の機種にはテンキーはありません。
テンキーが必要な場合は15.6インチ以上の機種になるため、重くて大きな機種になります。
ノートPCにテンキーを搭載するデメリットもあり、フルキーボード(アルファベットのある部分)のセンターがノートPCの画面のセンターからずれることです。

テンキーが無い場合
キーボード・タッチパッドのセンターが画面のセンターにあります。
このため、PCのセンターを体のセンターに合わせることで、キーボードを打つ際に手の位置が左右均等となり、自然な体勢でキーボードを打つことができます。

テンキーがある場合
フルキーのセンターとタッチパッドのセンターが画面のセンターより左に寄りです。
このため、PCのセンターを体のセンターに合わせると、手の位置が左側に寄ってしまうため打ちにくくなります。
フルキーボードのセンターを体のセンターに合わせると、画面が右に寄るため見にくいです。
以上のように、フルキーボードの使い勝手が悪くなるでしょう。
テンキーがあると手の位置が左に寄るデメリットがあるため、文字入力がメインの場合はテンキー無しを購入したほうが良いでしょう。
必要に応じて、外付けのテンキーを使用するのも有効な手段です。
スピーカー
ノートPCのスピーカーは、音質に大した差がなく似たような感じです。
左右に1基ずつのスピーカーを搭載しているため、ステレオ音声で聞くことができます。
スピーカーの位置が重要
ノートPCのスピーカーは底面に取り付けてある機種が多く、底面の場合は音がこもりやすくなります。
理想はディスプレイの裏側か、本体側面部が良いですが、ディスプレイ裏面に取り付けると、ディスプレイを閉じた状態でスピーカーの穴が見えるため、デザイン性が悪いです。
本体が薄くなってきているため、本体側面に取り付けることも難しなっています。
スピーカーは本体底面に取り付けてある機種が多く、音のこもりに関してはある程度妥協する必要があるでしょう。
USBポート
USBポートの種類と設置数が重要になります。
USBポートの種類
USBポートTypeAは絶対必要になります。

TypeAポートとは?
左記の画像のような端子で、昔からある大きなUSBポートがUSB TypeAポートです。
TypeAポートが必要な理由
USB機器は現在でもTypeAポートが主流です。
特に、マウスやキーボードはTypeAを採用している機種が多くあります。
ノートPCには、2つ以上のTypeAポートが欲しいでしょう。
USBポートTypeCを搭載しているノートPCも増えてきています。

TypeCポートとは?
スマホでよく見かける、上下関係なく本体と接続できるUSBポートです。
TypeCポートの必要性は?
個人的には、ほぼ必要ありません。
用途があまりないポートで、TypeAで十分だと言えますが、一番の用途は下記の充電方法に記しています。
USBポートTypeAを2〜3ポート搭載している機種が良く、USBポートTypeAが無いと使い勝手が悪くなります。
充電方法
ACアダプターで充電するノートPCですが、USBポートTypeCから充電できる機種もあります。
USBポートからの充電
USBポートから充電できるノートPCがあり、その場合はUSBポートTypeCを使用します。
USBポートから充電できると、スマホの充電器と併用できるため、ノートPC用のACアダプターを持ち歩く必要がありません。
ACアダプターが不要になるため、荷物が減るメリットがあります。
デメリットは低電力の充電器では充電速度が遅くなり、高速充電に対応している充電器が必要です。
ノートPCを持ち歩く場合は、USBポートから充電可能なノートPCを選びましょう。
カードリーダー
ノートPCにカードリーダーが標準装備されています。
SDカードリーダーとmicroSDカードリーダーの2種類が一般的です。
カードリーダーの選び方
SDカードリーダーを選ぶと良いです。
近年はmicroSDが主流になっていますが、デジカメ等はSDカードを採用しています。


上記の画像のように形状が違い、microSDカードの方が小さくなっています。
SDカードリーダー搭載型を推奨する理由は、microSDカードはアダプターを使用するとSDカードとして使えるため、microSDカードリーダーは必要ありません。
アダプターが付属しているmicroSDカードもあるため、別途購入する必要は無いでしょう。
microSDカードリーダーを搭載している機種は、SDカードを読み込む際に別途SDカードリーダーが必要です。
別途カードリーダーを用意する必要がないため、SDカードリーダー搭載型が良いでしょう。
性能面の選び方
CPU
ノートPCの用途でCPUが決まり、間違えると使えない物を購入してしまうでしょう。
下記の記事で詳しく書いていますので、ここでは簡単に記載しておきます。

用途を考える
用途によって最適なCPUは変わってきます。
| CPU | 用途 |
|---|---|
| Celeron・Athlon・Pentium | ネット閲覧・Word・Excel・動画再生 |
| Core i3・Ryzen3 | 画像編集・音楽制作 |
| Core i5・Ryzen5 | ネットゲーム・3D以外のゲーム |
| Core i7・Ryzen7 | 動画編集・ネットゲーム・3Dゲーム |
最低でも、Core i3かRyzen3を選ぶと良く、Celeronは止めておくほうが良いでしょう。
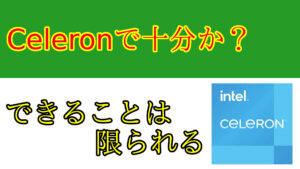
メモリー
メモリー容量を軽視すると、PCの動作が悪く(重く)なります。
最低限必要な容量ではなく、多めの容量を搭載する事で安定動作が見込めるでしょう。
メモリーの容量
最初から搭載しているメモリ容量は、4GB〜16GBの機種が多いです。
メモリー4GB搭載モデル
メモリー不足になりやすく、8GB以上の容量にメモリーの増設か換装を行う必要があります。
メモリー容量を増やせるかの確認が必要です。
メモリーの空きスロットがあるかの確認となり、無い場合はメモリーがオンボードで無いかを確認しましょう。
メモリー8GB搭載モデル
現状のwinndows10や11では8GBのメモリーで十分な動作が期待できます。
しかし、OSのメジャーアップデートでメモリーの使用量が増えてきており、いずれは16GBで快適な動作が期待できる日が来るかもしれません。
メモリーを16GBへ増設か換装するためには、メモリー用のスロットが1スロット空いているか、もしくは、2スロットあるモデルを選ぶ方が良いでしょう。
メモリー16GB搭載モデル
現状では何の問題も無く、メモリーで困ることはありません。
8GBから16GBへの増設や換装の手間を考えれば、メモリーは16GB搭載が理想的です。

ストレージ
ストレージはデーターやソフトを記録する媒体で、ハードディスク(以下HDD)やSSDがあります。
最近のノートPCはSSD搭載モデルが多く、HDD搭載モデルは無いと言っても良いでしょう。
しかし、5年ぐらい前の機種になるとHDD搭載モデルも存在します。
HDDのメリット
SSDメリット
HDDかSSDのどちらが良いか?
ノートPCの場合は、ストレージ用のスロットが1つしか無く、複数のストレージを取り付ける事ができる機種は多くありません。
スロットが1つのため、メリットの多いSSD一択と言えます。
軽くて衝撃で壊れにくいのは、持ち運ぶ際に有利になる点であり、高速でアクセスできる点も、アクセスによる待ち時間を軽減できます。
ストレージの容量は?
SSDの場合は128GB〜1TBまでの容量を搭載しています。
128GBのストレージを選んだ場合は、60GBぐらいの空き容量しかなく、すぐに使い切る容量だと言えます。
256GB以上が欲しいところですが、容量の大きなソフトを多数インストールする場合は、512GB以上の容量が必要になります。
増設用のスロットがある場合は、最初から搭載しているSSDに、OSと良く使うソフトを入れておいて、増設したストレージにはデーターやあまり使わないソフトを入れておけば良いでしょう。
予算
予算を決めることが意外と難しく、Celeron搭載機なら4万円台で購入できますが、Core i7搭載機になると10万円以上する機種もあります。
ノートPCのサイズを決める
本体の大きさ・ディスプレイの大きさで何インチのノートPCを購入するかを決めます。
ノートPCの場合は、本体の大きさが重要となり、用途に見合った物を選びましょう。
CPUを決める
ノートPCの中でCPUは高価な部品であり、CPUである程度の価格が決まります。
本体の大きさとCPUは交換できないため、この2点は重要になります。
その他の、メモリーやストレージは交換できる場合が多いため、最悪の場合は対処できるでしょう。
総括
ノートPCと言っても選択肢が多くあり、重要になる点が「予算・CPU・本体サイズ・ディスプレイのパネル種」になります。
その次に重要な点が「ストレージの容量・メモリー容量」になりますが、自身で交換が可能な場合もあるため、ある程度の妥協はできるでしょう。
交換できない部分は妥協してはいけません。
交換できる部分はある程度の妥協が必要になり、妥協することで購入検討する機種が増えます。










