以前、WIMAXで使用していたW06を、モバイルルーターとして使用する際の設定方法の解説です。
WIMAXを解約すると不要になるモバイルルーターを再利用したいと思います。
対応バンド
「B1/B3/B18/B26/B41/B42」に対応しています。
4Gのみの対応で、5Gは非対応です。
そして、SIMフリーのためWIMAXを提供していないキャリア(au以外)でも使用できます。
対応キャリア
au
auショップで契約できた事もあり、auはフル対応しています。
au対応エリアで困ることはありません。
ドコモ・ソフトバンク
800Mz帯に対応していないため、屋内や地下での使用が厳しくなります。
屋外のみでの使用の場合は、使えると思いますが、止めておいたほうが無難でしょう。
楽天
問題なく使用できます。
しかし、元々800Mz帯似に対応していないため、ドコモ・ソフトバンク以上に、地下や屋内での使用が制限されます。
設定
準備
W06へ使用するSIMをセットして、セット後にW06を起動します。
起動確認後にPC(スマホでもOK)とW06を接続して、ブラウザを起動します。
W06がネットへ接続していないため、ブラウザにエラーが表示されますが無視してください。
※ここではPCを使った解説になります
設定方法
設定へ移動
ブラウザのアドレスバーに「192.168.100.1」を入力後に「enter」キーを押します。
Chromeed
Edge


ブラウザ上部の赤枠部がアドレスバーです。
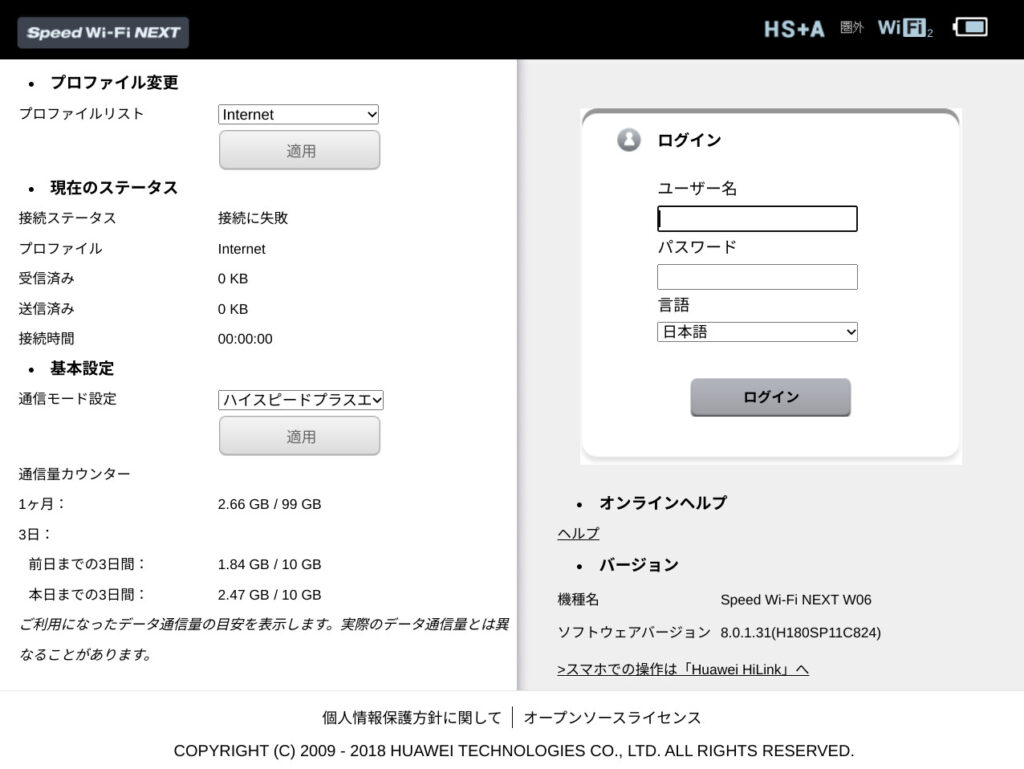
入力に問題がない場合は、左記のようなW06の設定画面が表示します。
ログインする
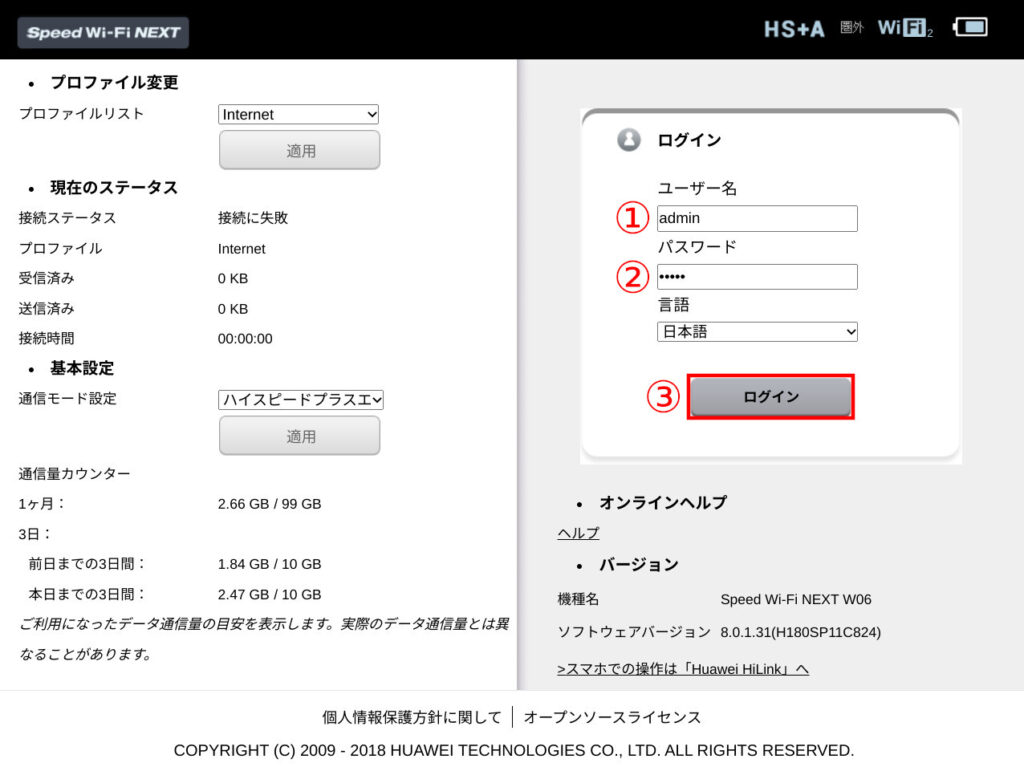
ユーザ名:admin
パスワード:IMEIの下5桁
上記を入力して、間違いがなければ「ログイン」をクリックしてください。
IMEIは本体背面の下部にありますが、 文字が小さく見にくい色です。
ログイン完了
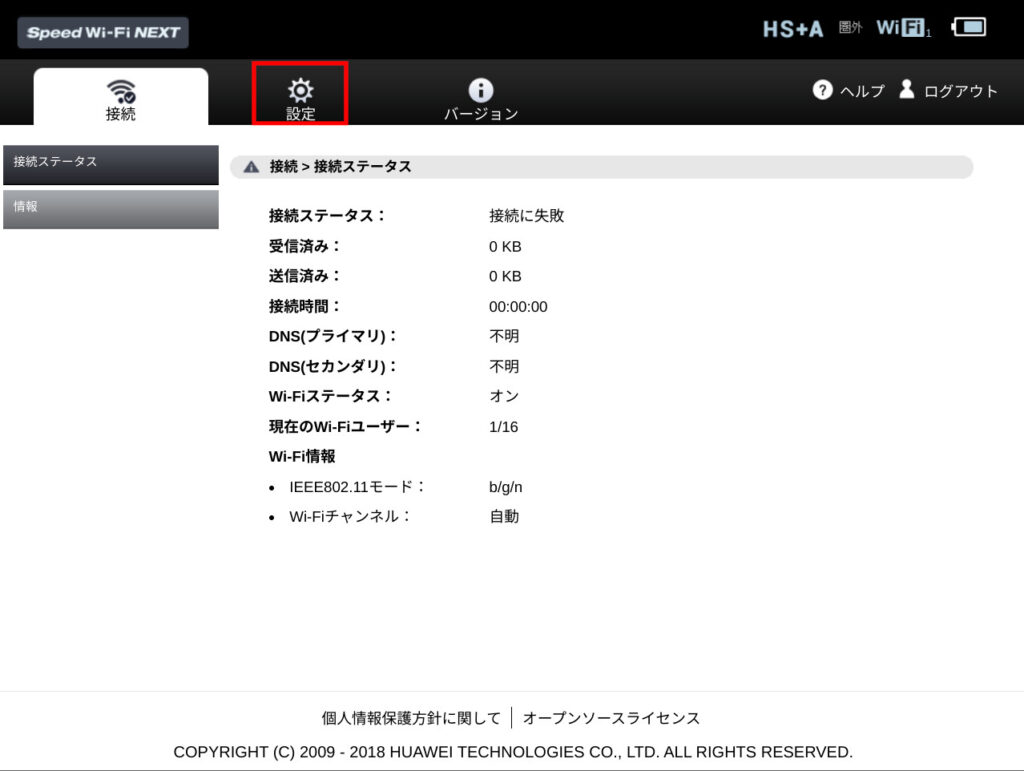
W06へ無事ログインできると、画面が切り替わります。
現在のステータスが表示されますが、ネットに繋がっていないため、接続ステータスは接続に失敗の表示になるでしょう。
APN設定画面へ移動するため「設定」をクリックします。
APN設定
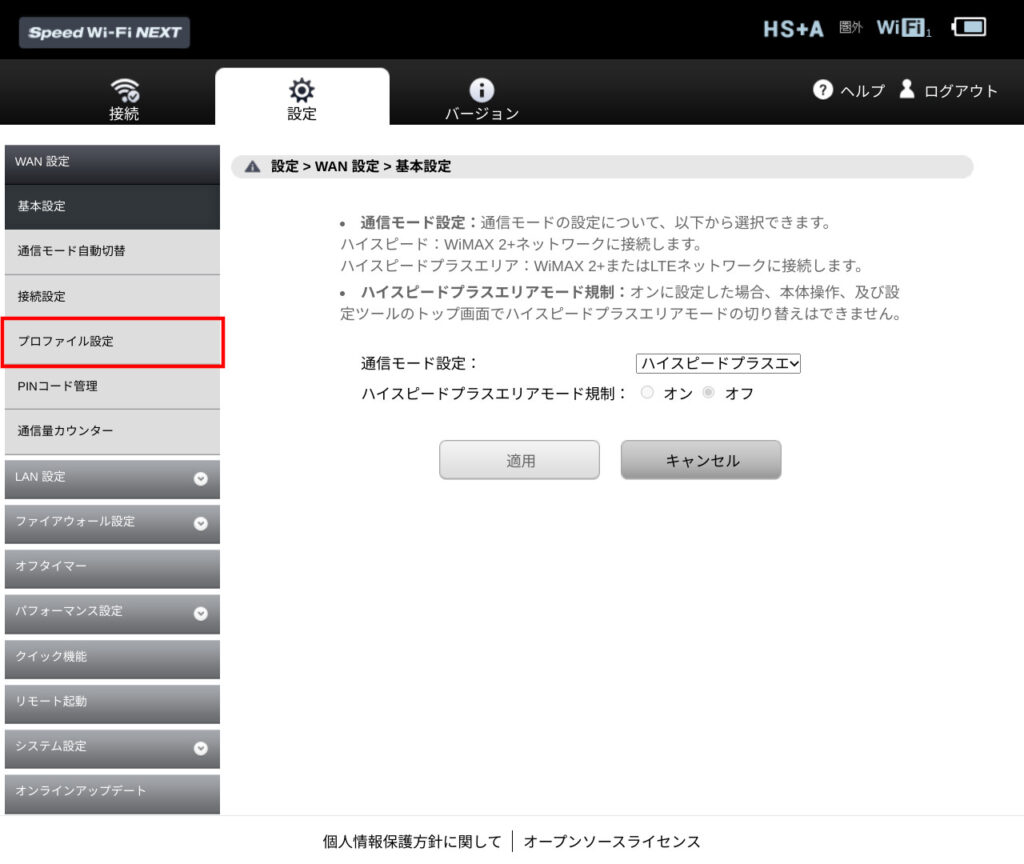
画面が切り替わり、基本設定が表示します。
左側のメニューにある「プロファイル設定」をクリックします。
APN設定画面が表示されました。
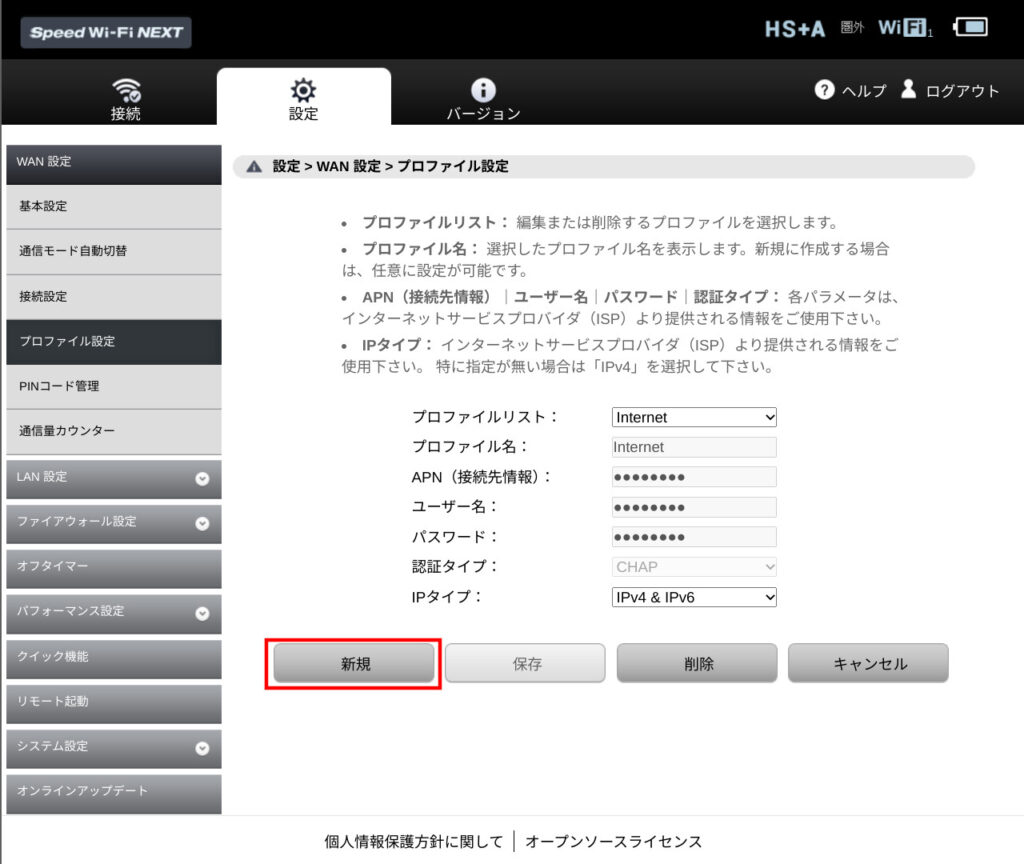
既存のAPNを書き換えても良いですが、今回は新規で作成するため、下部の「新規」をクリックします。
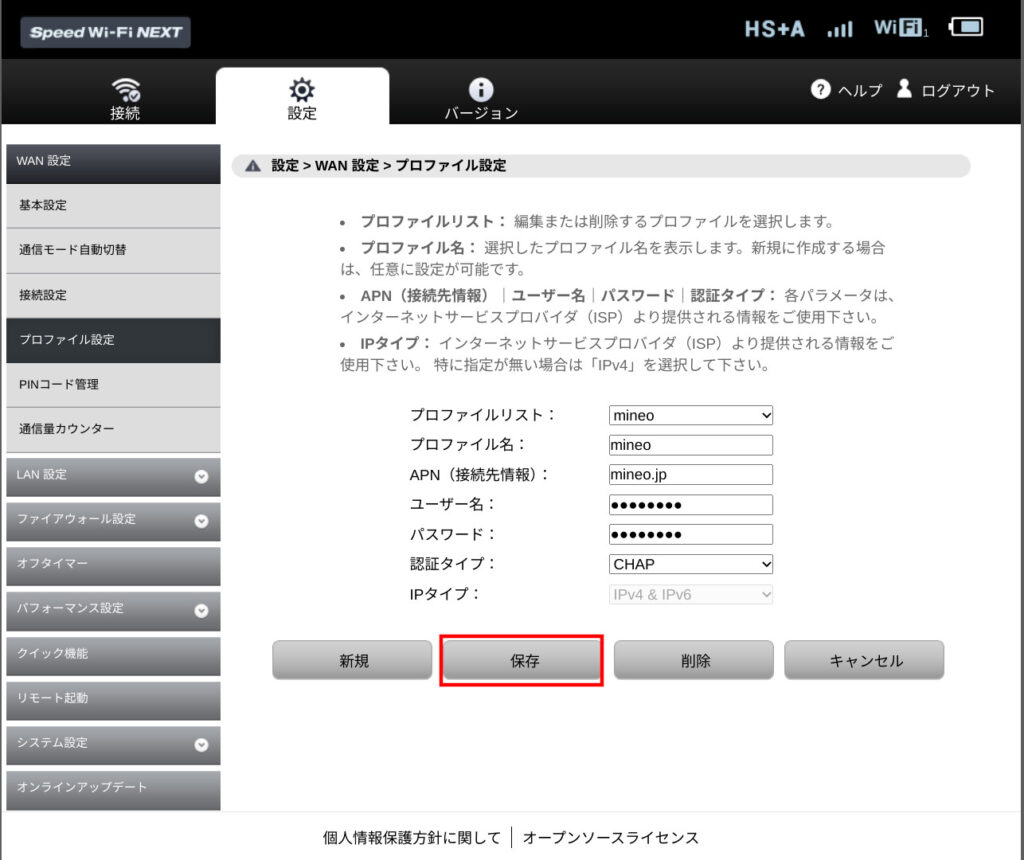
APNを入力します。
今回、使用するのはmineoのAタイプです。
プロファイルリスト:任意の名前 ここではmineo
プロファイル名:mineo
APN:mineo.jp
ユーザー名:mineo@k-opti.com
パスワード:mineo
認証タイプ:CHAP
IPタイプ:変更なし
入力に問題がなければ「保存」をクリックします。
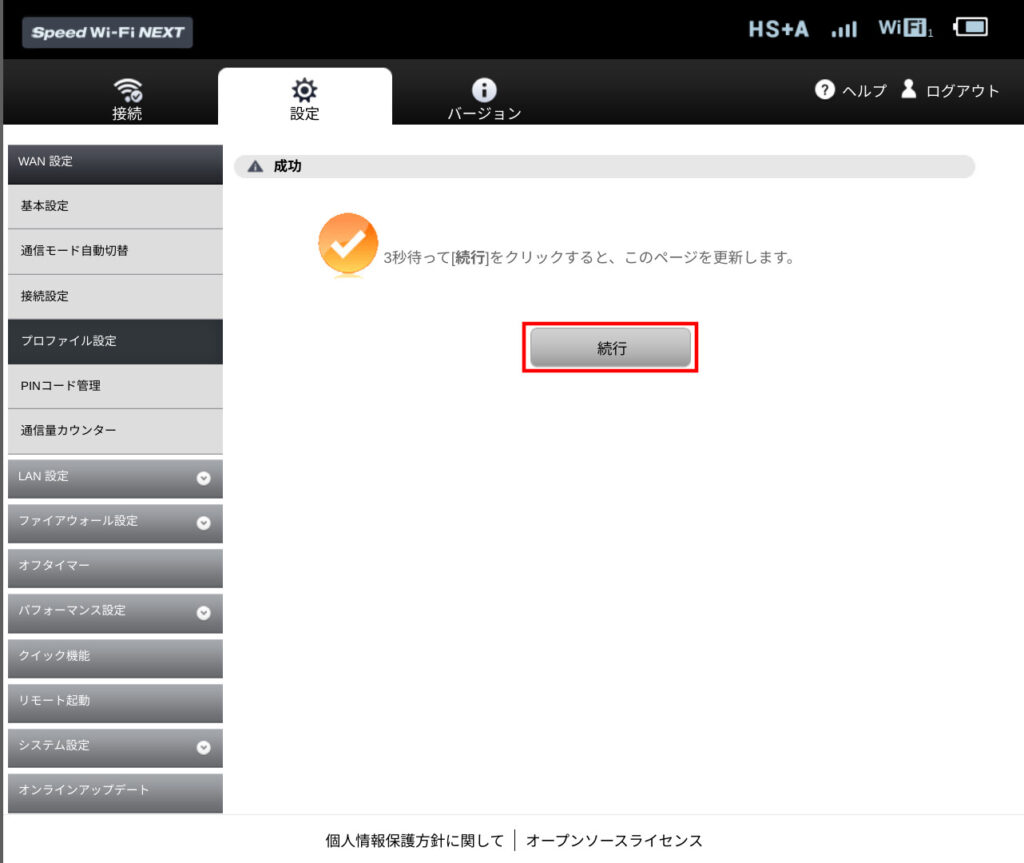
画面が切り替わり、3秒後に「続行」をクリックします。
接続確認
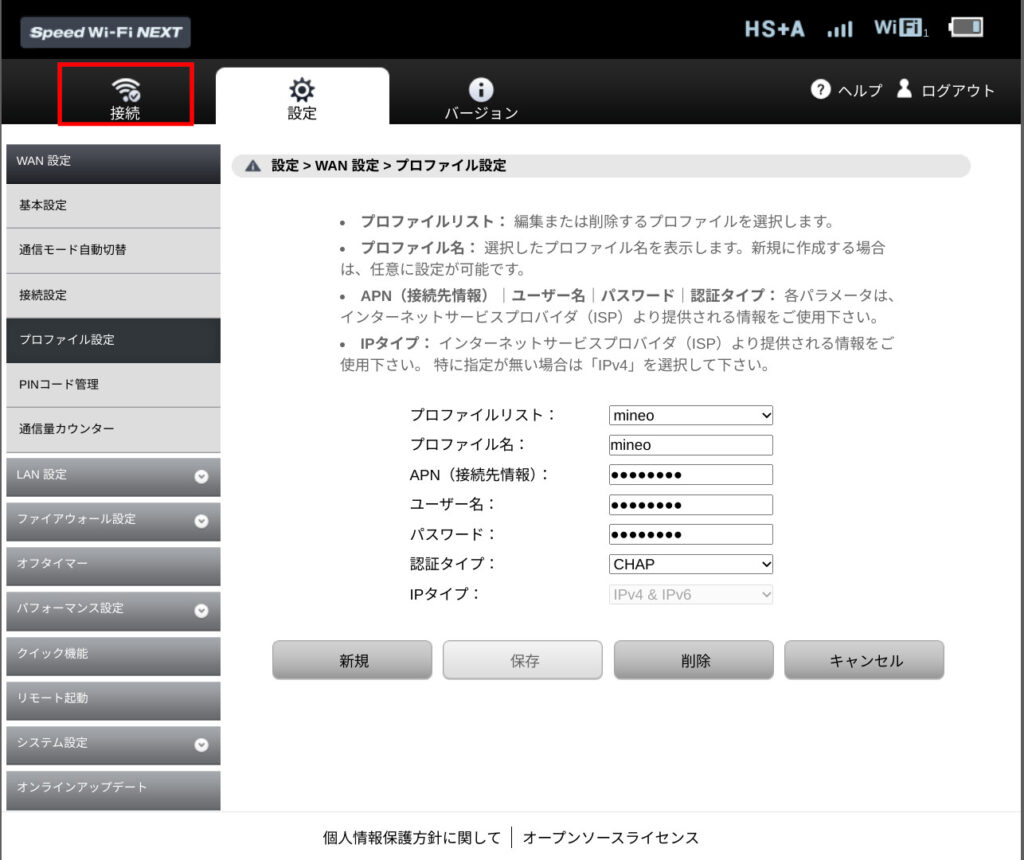
プロファイル設定画面に戻り、「接続」をクリックします。
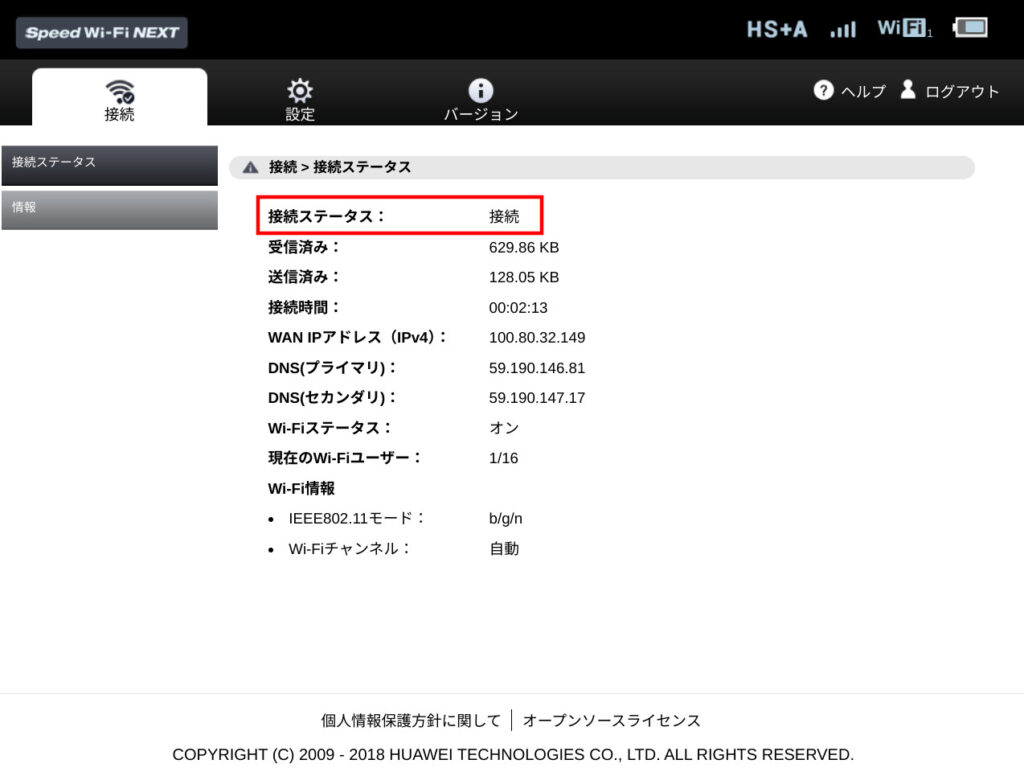
接続ステータスが接続になっているなら設定完了です。
接続に失敗の場合は、APNの入力を間違っている可能性が高いため、入力したAPNを確認しましょう。
終了処理
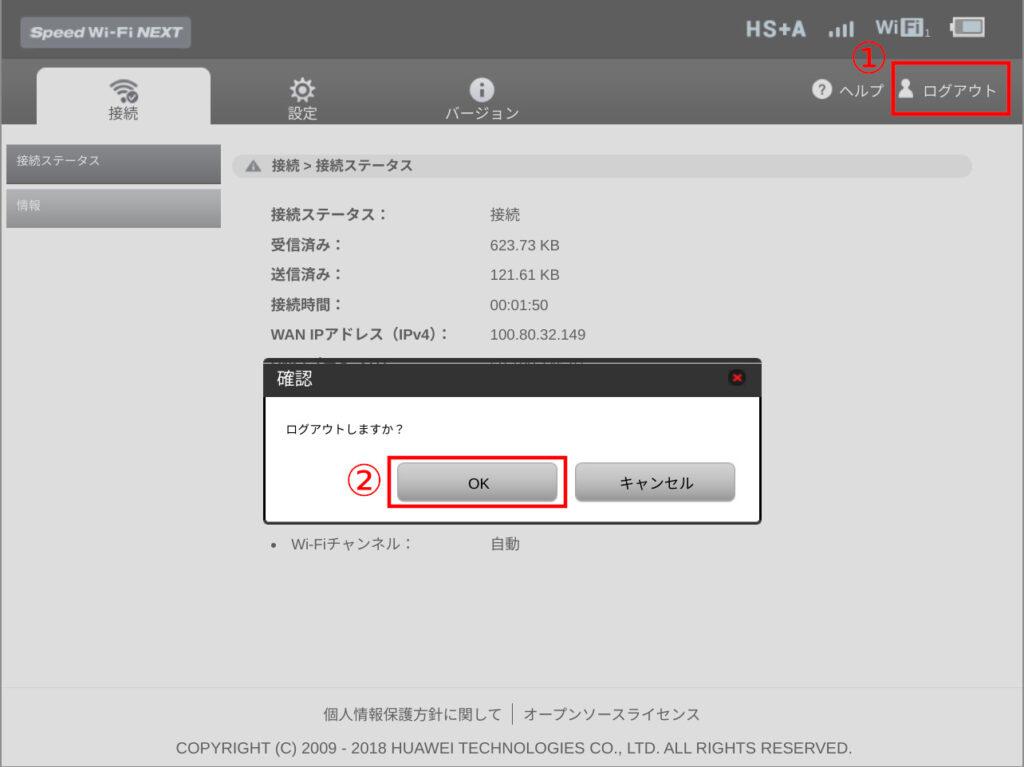
設定終了後は、「ログアウト」から「OK」をクリックして終了です。
ログアウト後は実際に使用してみましょう。
問題なく通信できれば完了です。
総括
実際に使用すると、問題なく通信できました。
今回使用したmineoは、au回線を使用しているため、au回線のみフル対応しているW06は快適に使用できます。
mineoのau回線だけではなく、POVO2.0やUQ mobileのようなauのサブブランドや、au回線を使用するMVNOで快適に使用できるでしょう。
最後に、POVO2.0・UQ mobile・mineo AプランのAPNをまとめておきます。
基本は同じで、APNを変えるだけです。
| POVO 2.0 | UQ mobile | mineo Aプラン | |
|---|---|---|---|
| プロファイルリスト | 任意の名前 | 任意の名前 | 任意の名前 |
| プロファイル名 | なし | uqmobile.jp | mineo |
| APN | povo.jp | uqmobile.jp | mineo.jp |
| ユーザー名 | なし | uqmobile.jp | mineo@k-opti.com |
| パスワード | なし | uq | mineo |
| 認証タイプ | 変更なし | CHAP | CHAP |
| IPタイプ | IPv4 & IPv6 | IPv4 & IPv6 | 変更なし |







