AMD製のCPUを搭載しているSteam Deckで、Windowsが動作します。
Steam Deckには、Ryzen 5 5500Uと同性能のCPUを搭載しており、中堅クラスのノートPCと同程度の性能です。
Windowsのみで提供しているゲームや、Steam OSで動作しないゲームが遊べるメリットがある反面、Windowsをインストールする知識と手間が必要なところがデメリットと言えます。
ここでは、microSDカードにWindows11をインストールする方法を解説していますが、Windows 10でも手順は変わりません。
準備
必要なもの
Windows搭載パソコン
インターネットに接続可能なWindows搭載パソコンが必要です。
必要ファイルのダウンロード・展開・実行ができれば良いので、WindowsのバージョンとPCのスペックは問いません。
microSDカード
OSとゲームをmicroSDに保存するため、256GB以上の容量が必要です。
1TBが欲しいところですがコスパが悪いため、コスパの良い512GBを推奨します。
筆者は、Samsung EVO Plus 512GBを使用しました。
microSDカードリーダー
microSDにファイルを書き込むため、PCでmicroSDを使用できない場合は、カードリーダーが必要です。
Windows 11のプロダクトキー
Windows 11のプロダクトキーが必要な場合は、別途用意してください。
あると便利なUSB Hub
複数のUSB機器を接続する必要があるため、USB Hubがあると便利です。
必要ソフトのダウンロード
ブラウザを起動して、マイクロソフトのWindows 11ダウンロードページヘアクセスします。
https://www.microsoft.com/ja-jp/software-download/windows11
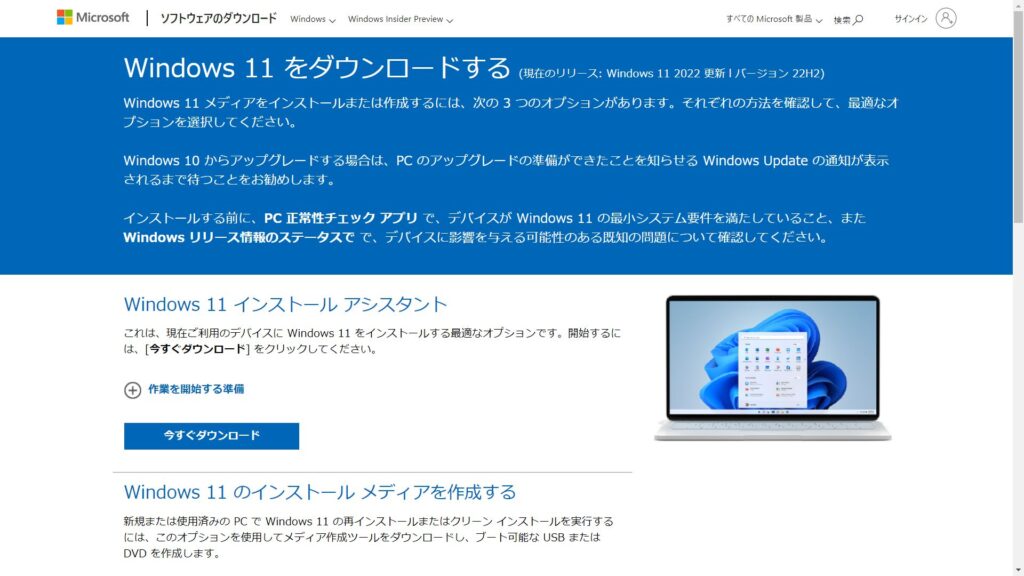
Windows 11ダウンロードページ表示後に、下へスクロールします。
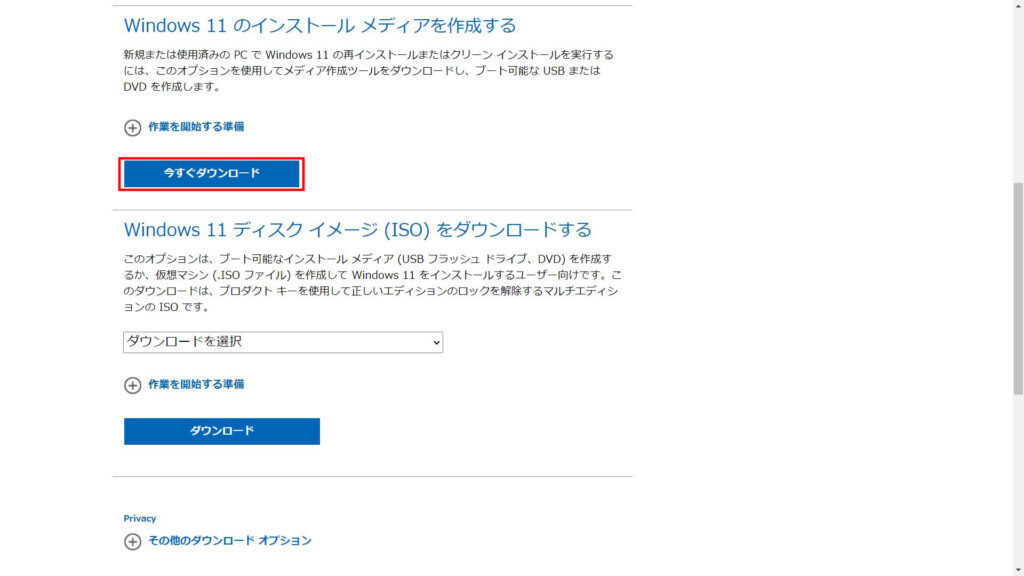
スクロールすると、Windows 11のインストールメディアを作成するの項目が表示されるので、「今すぐダウンロード」をクリックしてください。
クリックすると、ダウンロードフォルダーに「mediacreationtool.exe」が保存されます。
ファイルの保存を確認後に、ウインドウを閉じてください。
microSDへWindows 11をインストールするソフトをダウンロードします。
下記アドレスへアクセスしてください。
https://rufus.ie/ja/
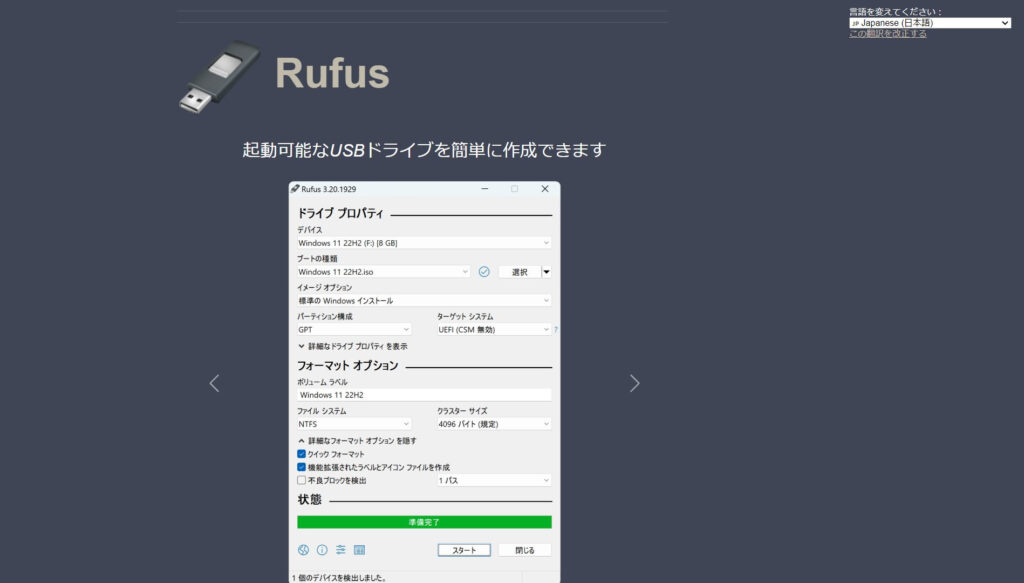
Rufusというソフトを使用します。
Windows OSは内蔵ドライブ以外にインストールできないようになっており、RufusはmicroSDやUSBメモリーにWindows OSをインストールできるソフトです。
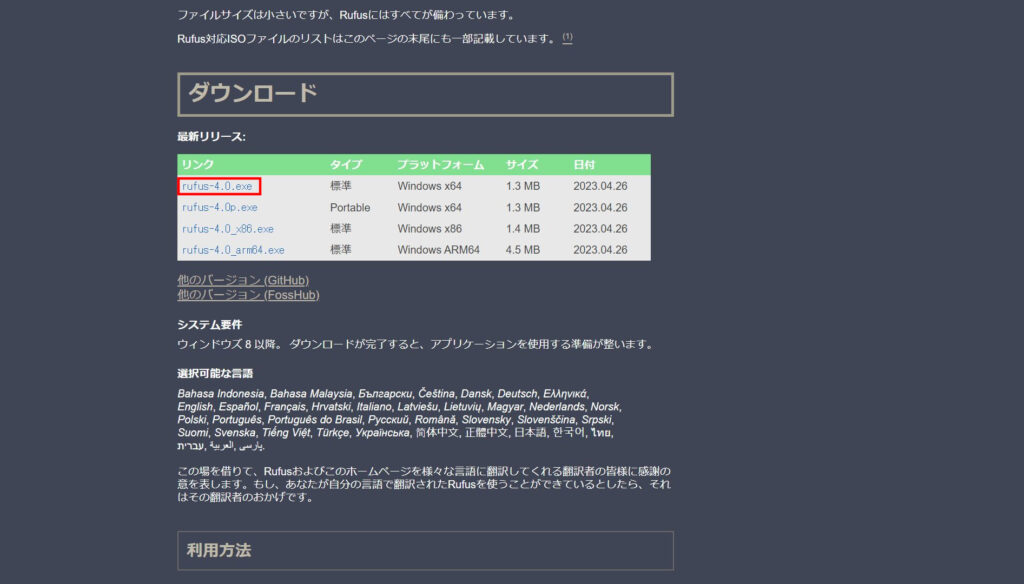
下にスクロールするとダウンロードの項目が表示されます。
何項目かのファイルが表示されますが、「タイプ 標準」で「プラットフォーム Windows x64」に該当するファイルをクリックしてください。
今回のバージョンでは一番上です。
クリック後にダウンロードが始まり、ダウンロードフォルダーに「rufus-4.0.exe」が保存されています。
ファイルの保存を確認後に、ブラウザを閉じてください。
Windowsメディアファイルの作成
Windows 11のインストール用ファイルをダウンロードします。
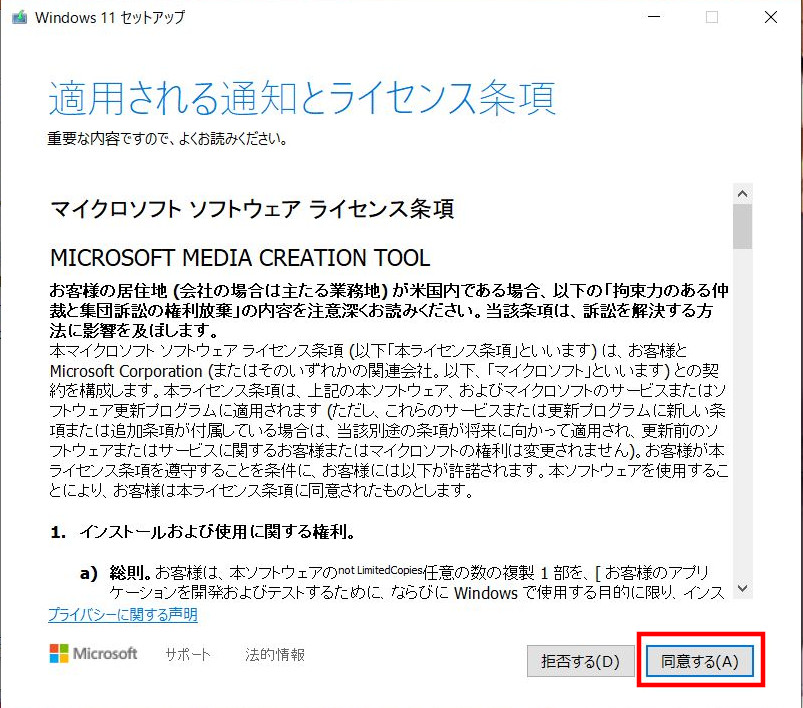
マイクロソフトのHPでダウンロードした「mediacreationtool.exe」を実行します。
実行後に、ライセンス条項が表示するので、よろしければ「同意する」をクリックしてください。
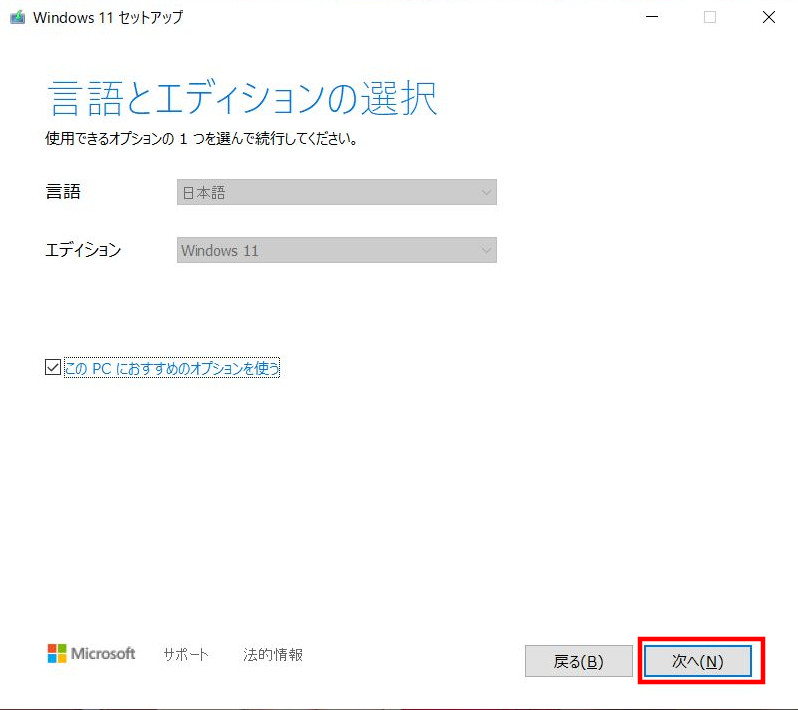
言語とエディションの選択ですが、通常は日本語になっていると思われるため、変更は不要です。
言語の変更が必要な場合は、「このPCにおすすめのオプションを使う」のチェックを外し、言語を選択してください。
よろしければ、「次へ」をクリックします。
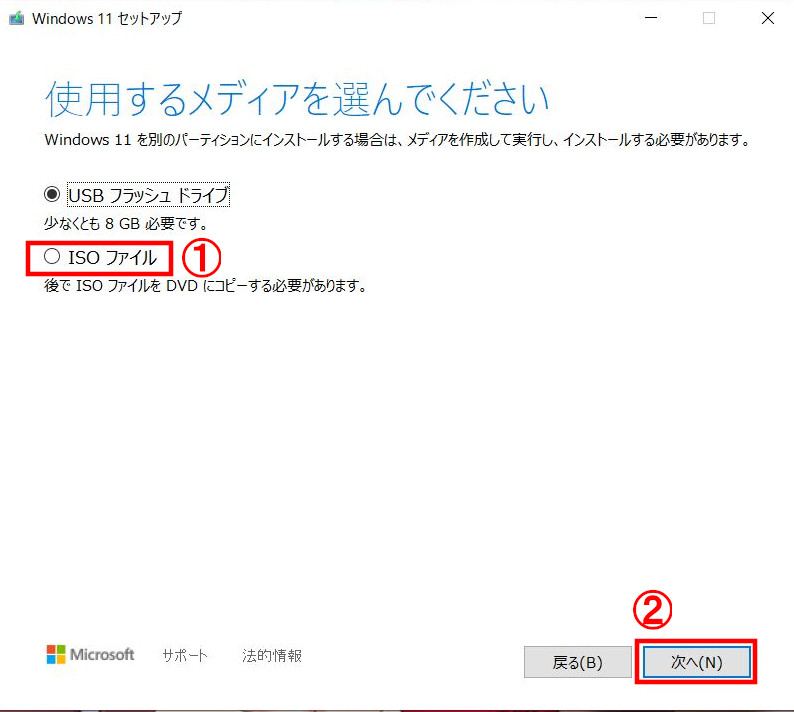
使用するメディアの選択ですが、USBメモリーへ直接インストールを行うか、ISOファイルを作成して保存するかの選択になります。
今回は、microSDへ書き込むため、「ISOファイル」を選択してください。
間違いが無ければ「次へ」をクリックします。
クリック後に保存する場所を聞かれるので、保存するフォルダーを選択してください。
保存するフォルダー決定後に作業が始まり、回線速度にもよりますが5分ぐらいで終わるでしょう。
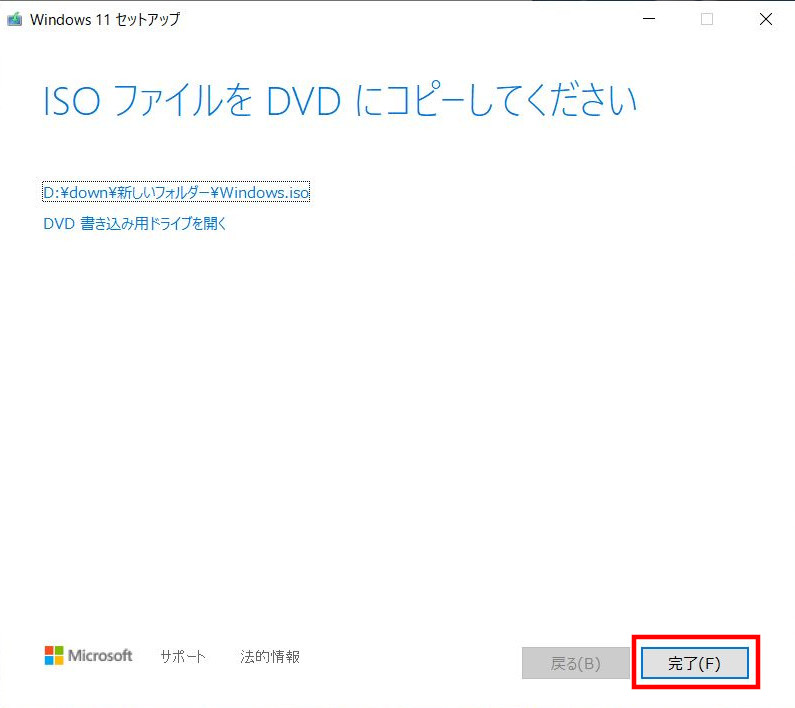
ISOファイルの作成が完了しました。
「完了」をクリックしてください。
クリック後に、終了処理が始まり、終了処理が完了するとウインドウが閉じます。
これで、Windows 11のインストール用ファイルの作成が完了しました。
microSDへインストール
ここからは、Rufusを使って先程作成したWindows 11のインストール用ファイルをmicroSDへ書き込みます。
Windows 11をインストールするmicroSDをPCへ接続してください。
その他のUSBストレージを外しておくと、他のメディアへ間違ってインストールすることを防げます。
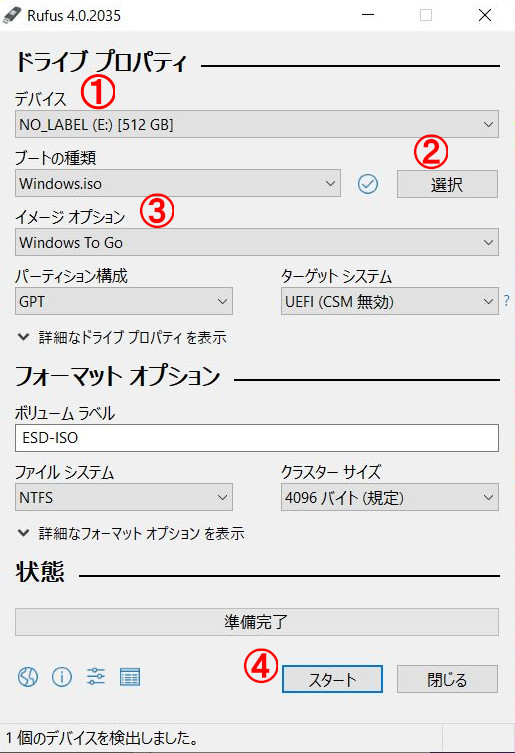
先程ダウンロードした「rufus-4.0.exe」を起動します。
①インストールするデバイスが正しいかを確認してください。
変更する場合は、デバイス名をクリックすると有効なメディア一覧が表示されるので、インストーするメディアを選択しましょう。
②「選択」をクリックして、先程作成したWindows 11のインストール用ファイルを選択します。
③「Windows To Go」を選択します。
ここで間違えると、microSDにWindows 11はインストールされません。
④間違いが無ければ「スタート」をクリックします。
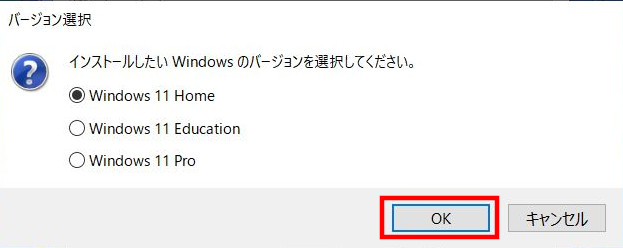
インストールするWindows 11のバージョンを選択しますが、多くの場合は「Windows 11 home」を利用すると思われるので、そのままの状態で「OK」をクリックしましょう。
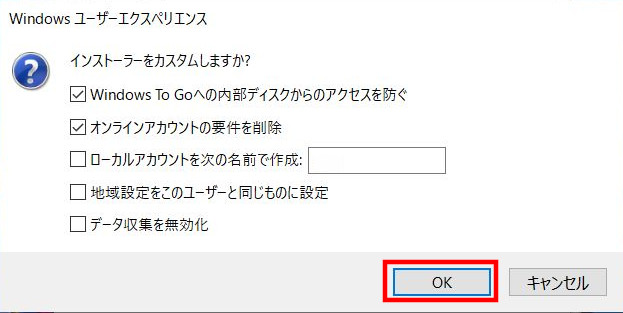
変更の必要がないため「OK」をクリックします。
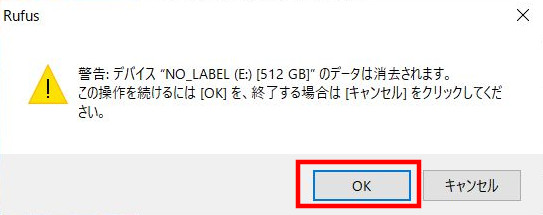
警告が表示されます。
microSD内のデータが削除され、インストールを開始しても良い場合は「OK」をクリックしてください。
インストールが始まると、microSDの速度によって時間は変化しますが、概ね30分ぐらいはかかります。
その間は、PCを放置しておいても問題ありませんが、PCがスリープ状態にならないように注意してください。
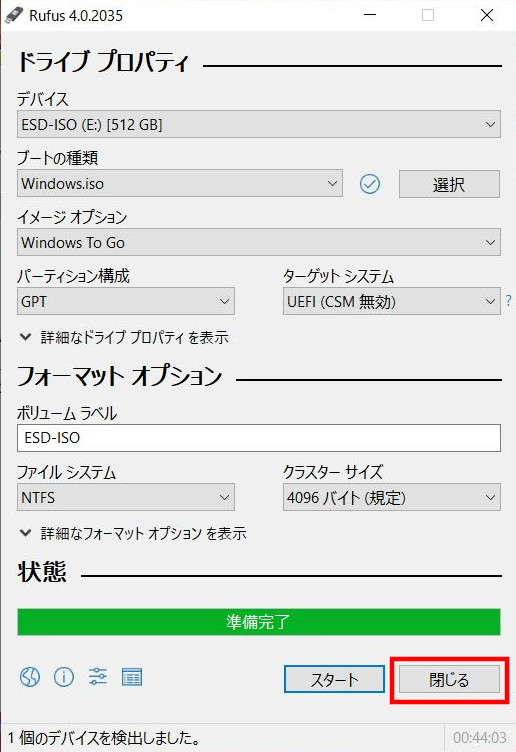
インストールが完了すると、状態に準備完了と表示されるので「閉じる」をクリックしましょう。
これで、microSDへWindows 11のインストールが完了しました。
Steam Deckで起動
ここからは、Steam Deckでの作業になります。
Steam Deckの電源が切れているかを確認後に、Windows 11をインストールしたmicroSDをSteam Deckに接続してください。
マウスとキーボードをSteam Deckに接続できる場合は、接続しておくとインストール作業の効率が上がります。
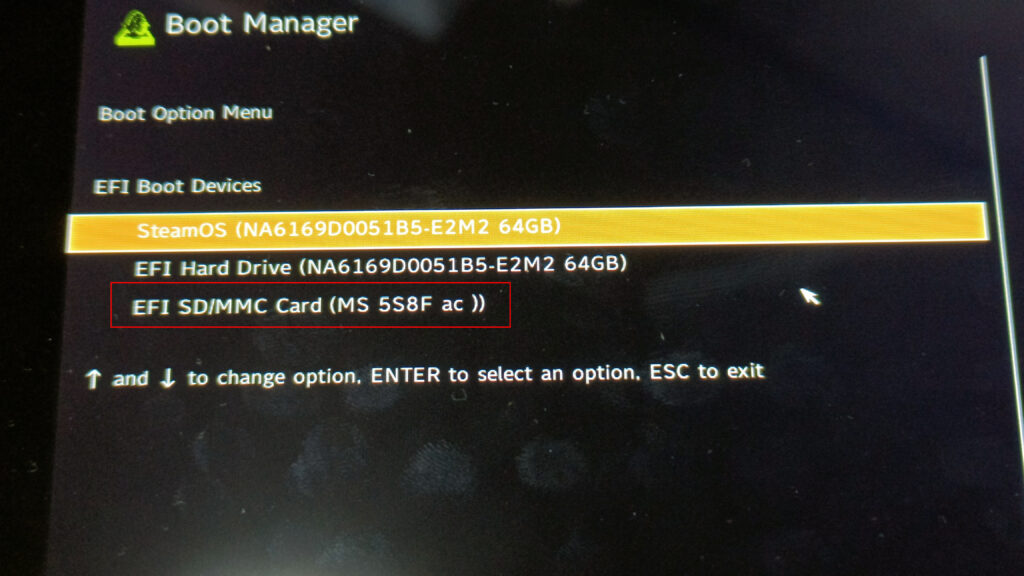
電源ボタンとボリューム−ボタンを同時押しして、Steam Deckを起動してください。
Steam Deckが起動すると普段とは違う画面が表示され、起動するデバイスを選択することができます。
十字キーでカーソルを動かし「EFI SD/MMC Card」を選択後に、Aボタンを押してください。
その後に、Steam Deckが再起動して、microSDにインストールしたWindows 11が起動します。
起動後は、何故か縦画面で表示されますがバグではありません。
見にくいですが、縦画面の状態でセットアップ作業を行う必要があります。
Windows 11のセットアップを開始するので、指示通り進めてください。
下記記事で、Windows 11のセットアップを解説しているので、参考にしてもらえれば幸いです。

セットアップ後
Windows 11のセットアップが完了しました。
完了後も画面は縦表示になっているため、横表示に変更します。
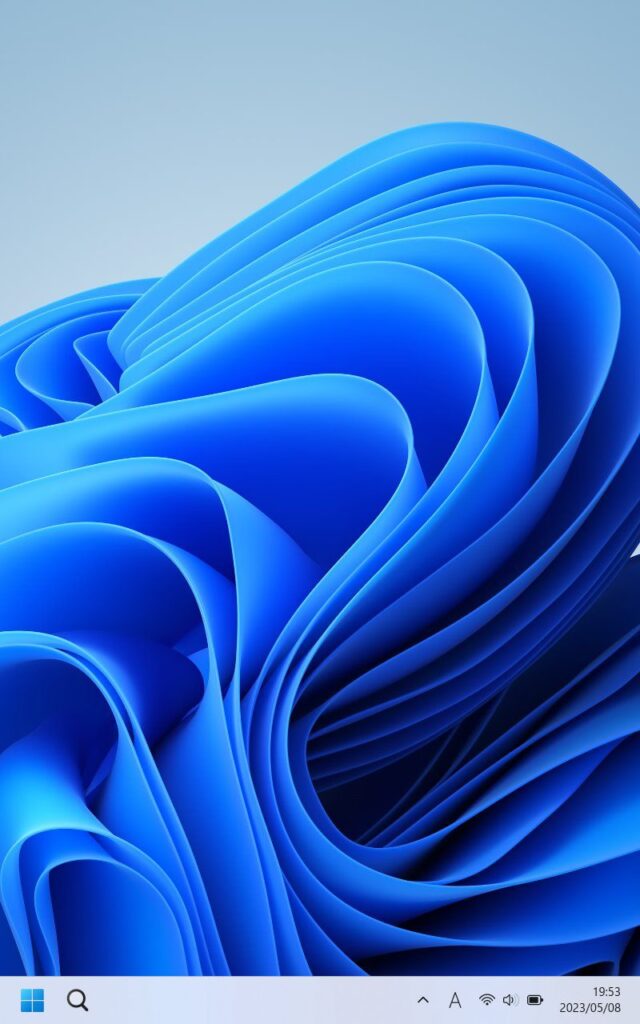
デスクトップ上の空白部分でマウスを右クリックします。
マウスが無い場合は、空白部分を長押ししてください。
長押しすると、マウスの右クリックと同じ動作ができます。
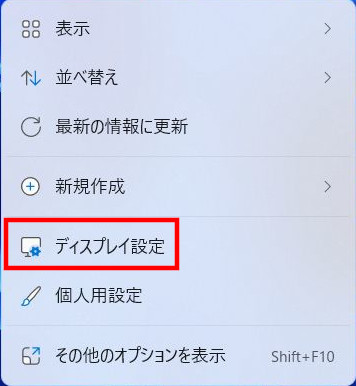
右クリックを行うとメニューが表示されるので、「ディスプレイ設定」をクリックします。
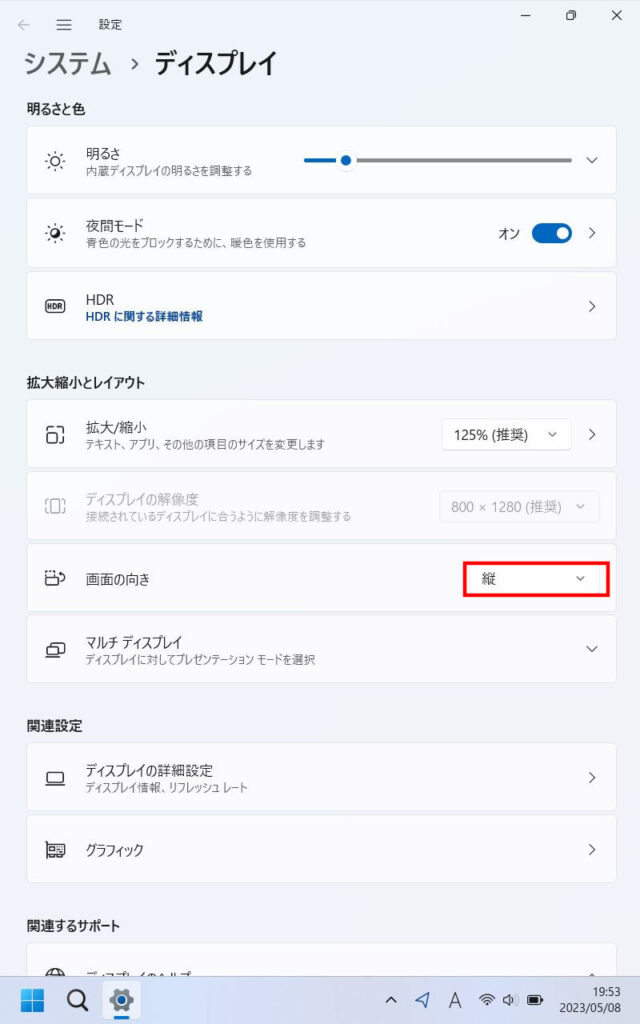
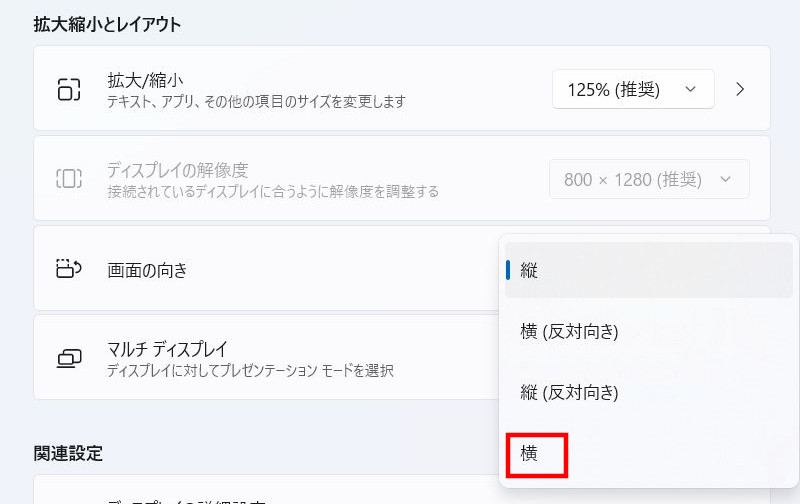
設定のディスプレイ画面が表示します。
拡大縮小とレイアウト内にある画面の向きが縦になっているので、「縦の文字」をクリックしてください。
画面の向きの種類が表示されるので、「横」をクリックします。
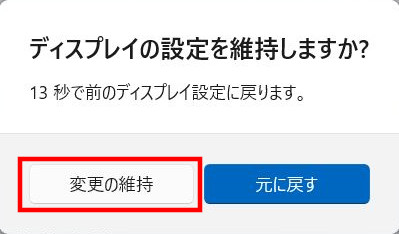
変更後の向きで良い場合は「変更の維持」をクリックします。
これで、横画面への変更は完了です。
これで、microSDからWindwos 11の起動ができるようになりました。
現状ではドライバーが無いため、ネット接続や音声が利用できません。















