Steam DeckでWindows 11を使用すると、Steam Deckのコントローラーが使えません。
Handheld Companionを使えば、Steam Deckのコントローラーを使用できるようになり、ここではHandheld Companionのインストールと設定の方法を解説しています。
あれば便利なもの
Steam deck本体でも操作は可能ですが、画面が小さく見にくいため、Steam deckでは最低限の操作のみに留めています。
Windows搭載PC
Handheld Companionをダウンロードするために必要です。
USBメモリー
Handheld CompanionをSteam Deck本体へコピーするために使用します。
Steam Deck本体はUSB TypeCポートを搭載しているため、USB TypeC対応のUSBメモリーか、USB TypeCへの変換アダプターが必要です。
USB Hub
複数のUSB機器を接続する必要があるため、USB Hubがあると便利です。
ダウンロード
下記のHPにアクセスしてください。
https://github.com/Valkirie/HandheldCompanion
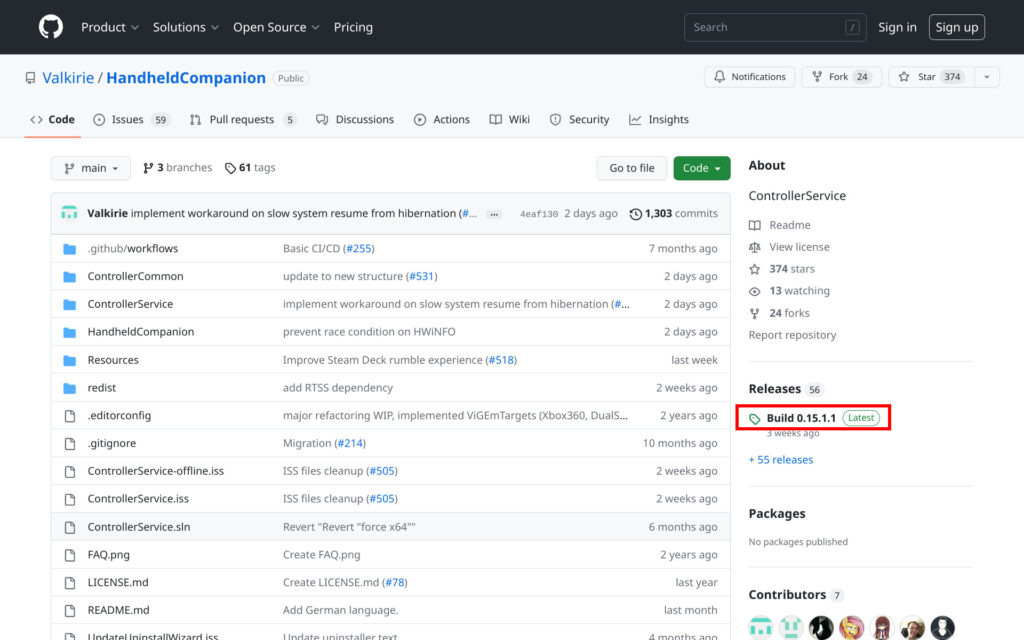
右側のRelease下部にある、「Build」をクリックしてください。
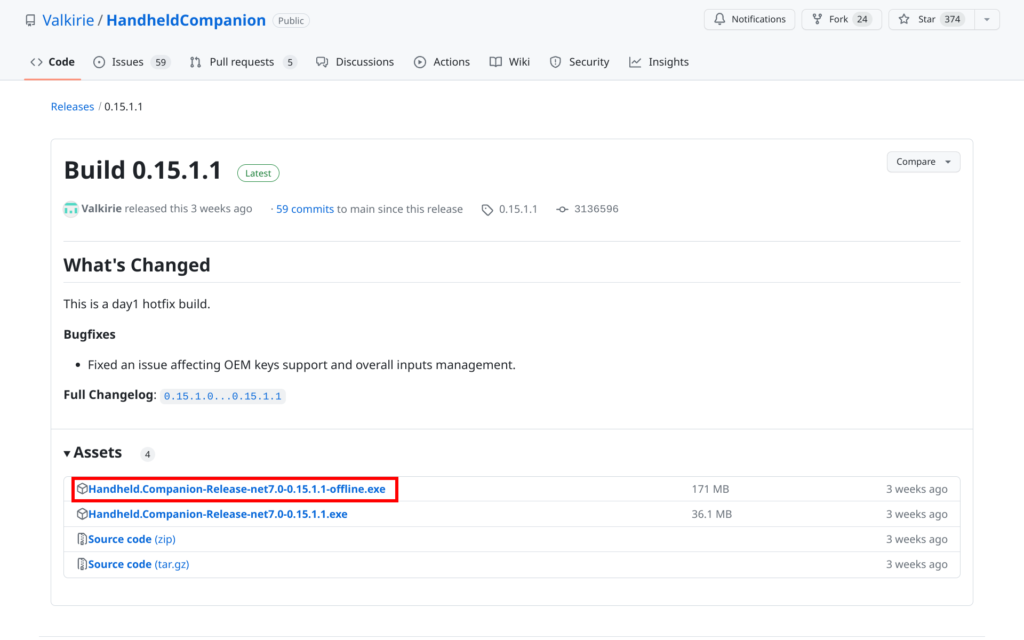
Assets内からHandheld Companionをダウンロードできます。
「Handheld.Companion-Release-net*****-offline.exe」をクリックします。
*****はバージョンを指しており、新たなバージョンがリリースされると、この部分は変更されるでしょう。
今回の場合は「Handheld.Companion-Release-net7.0-0.15.1.1-offline.exe」となり、必ずofflineを選択してください。
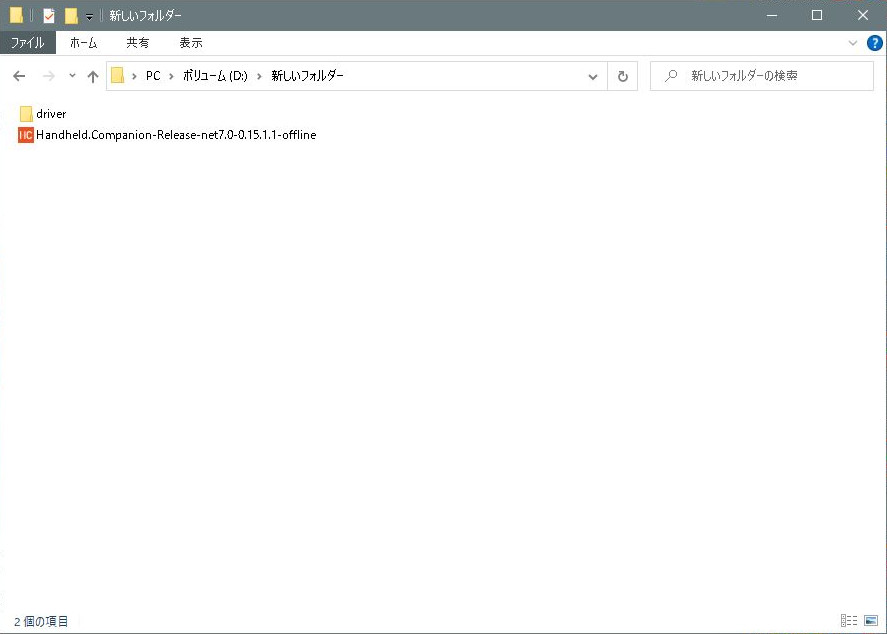
ダウンロード完了後に、「Handheld.Companion-Release-net*****-offline.exe」を、USBメモリーにコピーしてください。
PCでの作業は終了です。
USBメモリーを取り外してください。
インストール
先程ダウンロードした、「Handheld.Companion-Release-net*****-offline.exe」を実行してください。
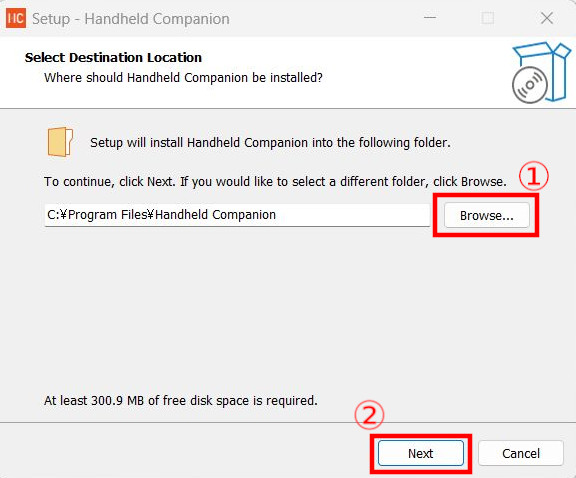
インストールするフォルダーの選択です。
デフォルトでは、CドライブのProgram Filesフォルダーにインストールしますが、別のフォルダーへインストールする場合は、「Brother」をクリックして、フォルダーを変更してください。
インストールフォルダーに間違いがなければ、「Next」をクリックしましょう。
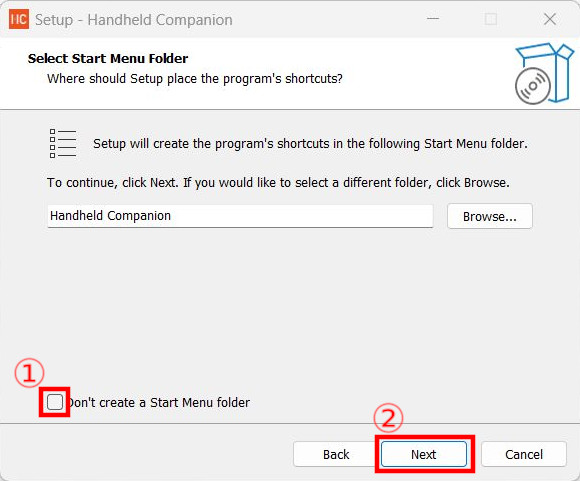
スタートメニューにフォルダーを作成するかの確認です。
フォルダーを作成しない場合は、Don’t create a Start Menu folder にチェックを入れてください。
よろしければ、「Next」をクリックしましょう。
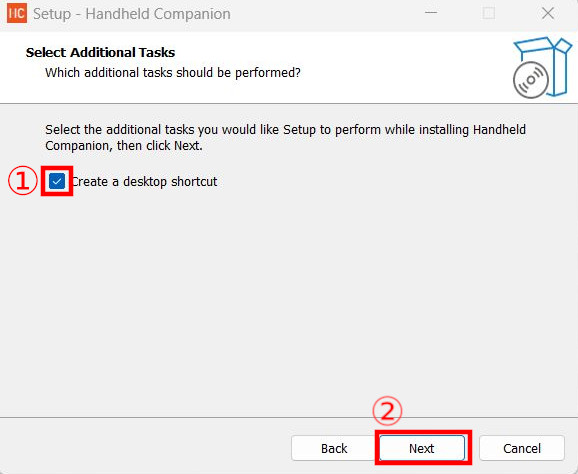
デスクトップにショートカットを作成するかの確認です。
デスクトップにショートカットを作成しない場合は、Create a desktop shortcutのチェックを外しましょう。
よろしければ、「Next」をクリックしてください。
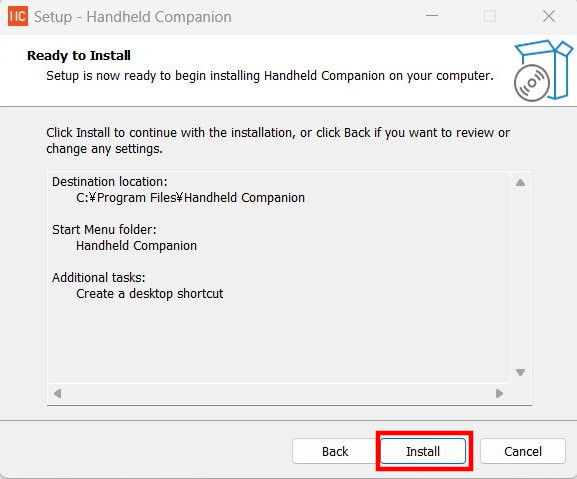
インストールを行っても良いかの確認です。
インストールを行う場合は、「Install」をクリックしてください。
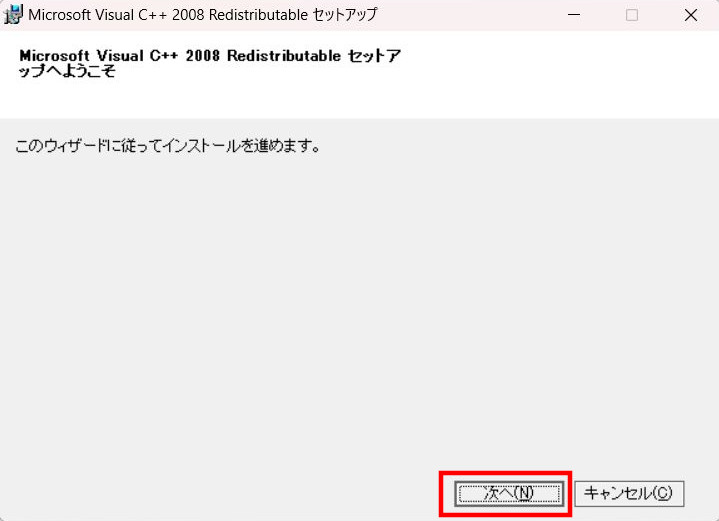
インストール中に、Visual C++のインストール確認があります。
Visual C++のインストールは必要なため、「次へ」をクリックしましょう。
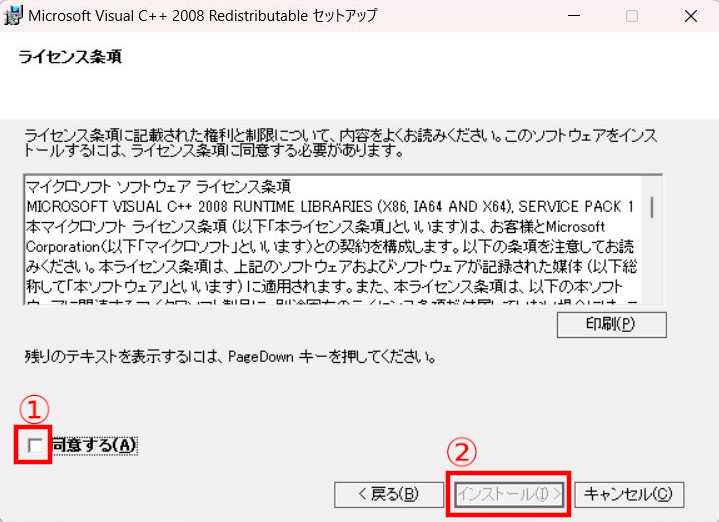
ライセンス条項の確認です。
ライセン条項を読み、同意する場合は、同意するにチェックを入れてください。
同意するにチェックを入れた後に、「インストール」をクリックしましょう。
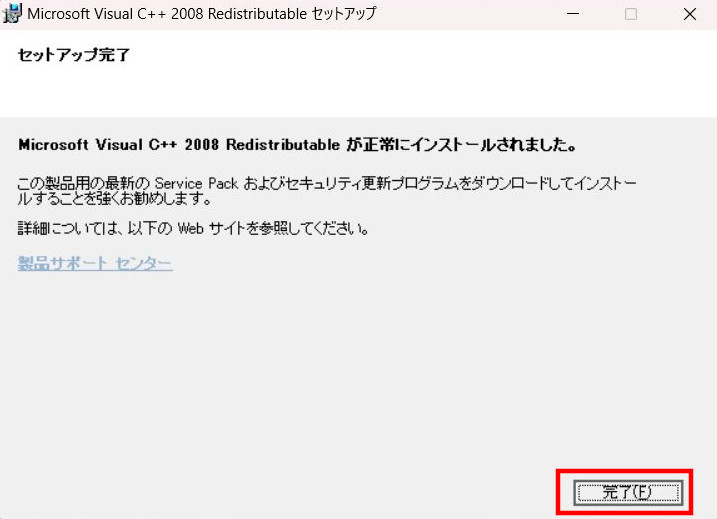
Visual C++のインストールが完了しましたので、「完了」をクリックしてください。
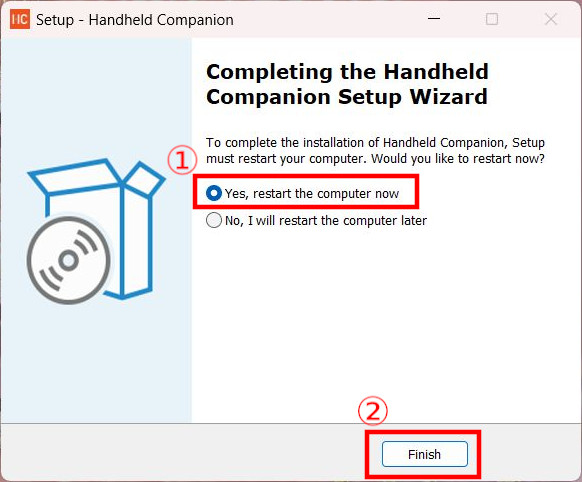
Handheld Companionのインストールが完了しました。
再起動必要なため、Yes,restart the computer nowにチェックが入っていることを確認後に、「Finish」をクリックしましょう。
クリック後に、Steam Deckが再起動します。
Steam Deckが起動すると、Handheld Companionのインストールは完了です。
Handheld Companionの設定
インストールしたHandheld Companionを起動します。
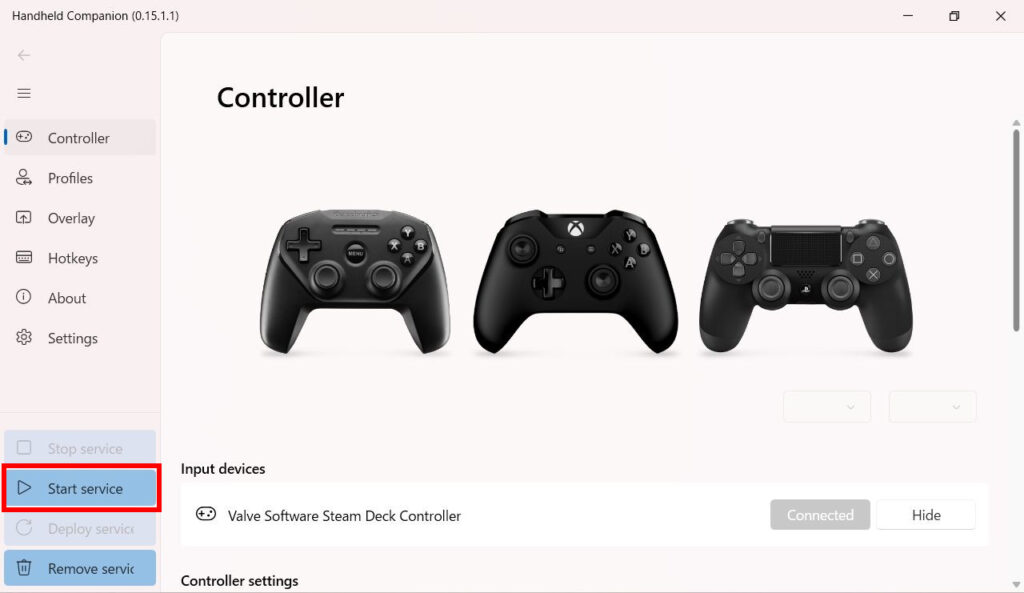
インストール後に起動すると、Handheld Companionは停止した状態です。
起動状態にするためには、左側のメニューにある「Start service」をクリックしてください。
クリック後に、Handheld Companionは起動状態になります。
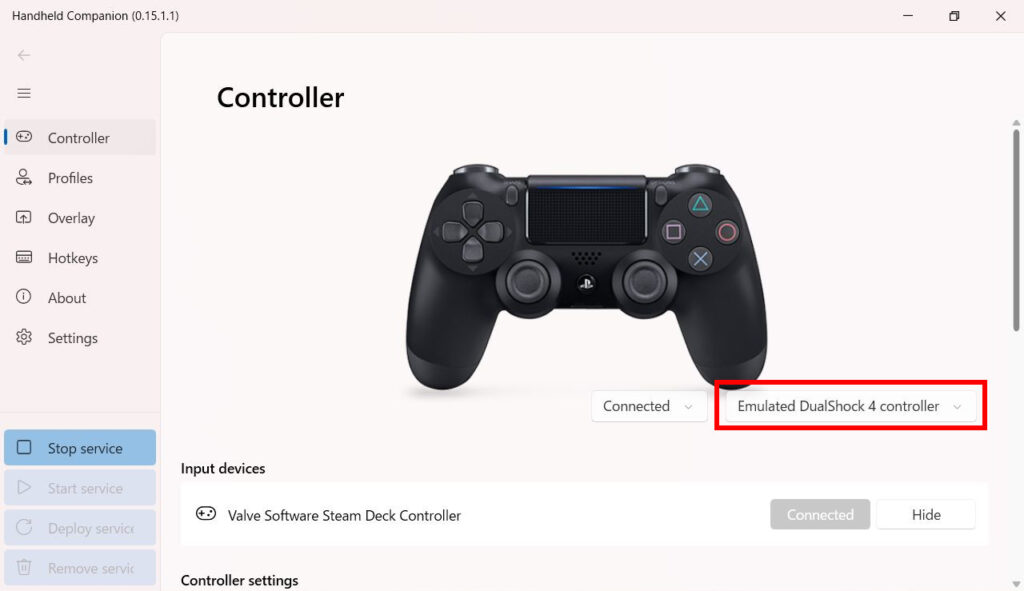
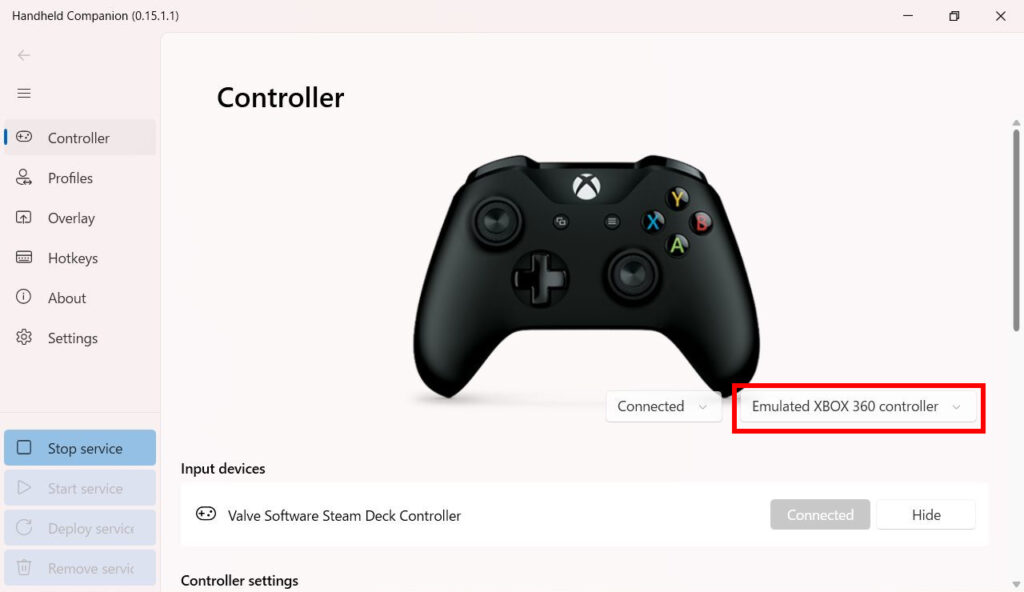
PS4コントローラーとXbox 360コントローラーが選べます。
純正コントローラーの必要はなく、使用するコントローラーのタイプを選択しましょう。
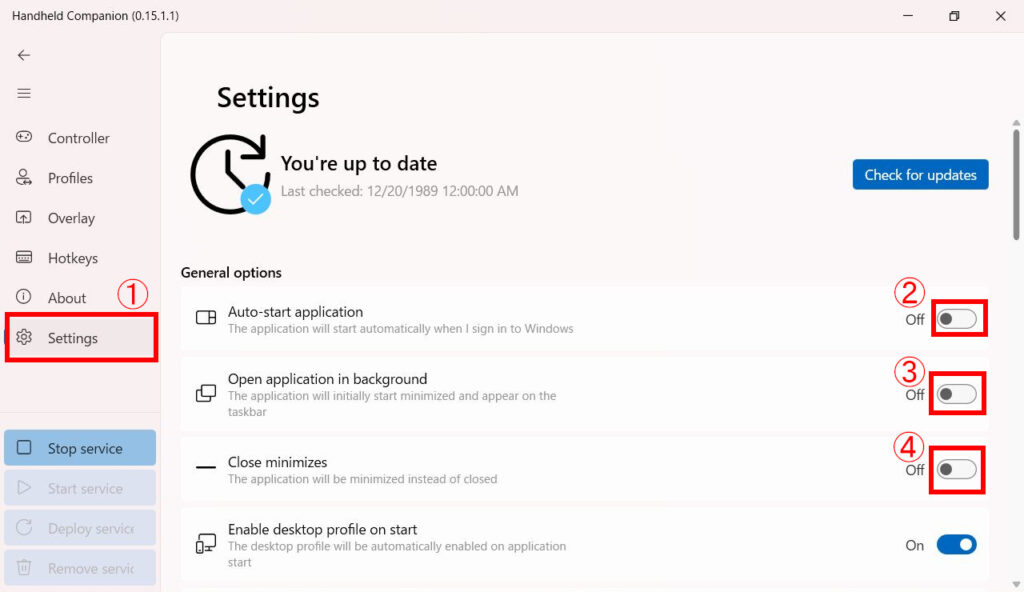
左側のメニューにある「Settings」をクリックしてください。
クリック後に設定画面へ切り替わります。
Auto-start application・Open application in background・Close minimizesを「on」にしましょう。
この3点を変更すると、Steam deck起動時に、Handheld Companionが自動で起動します。
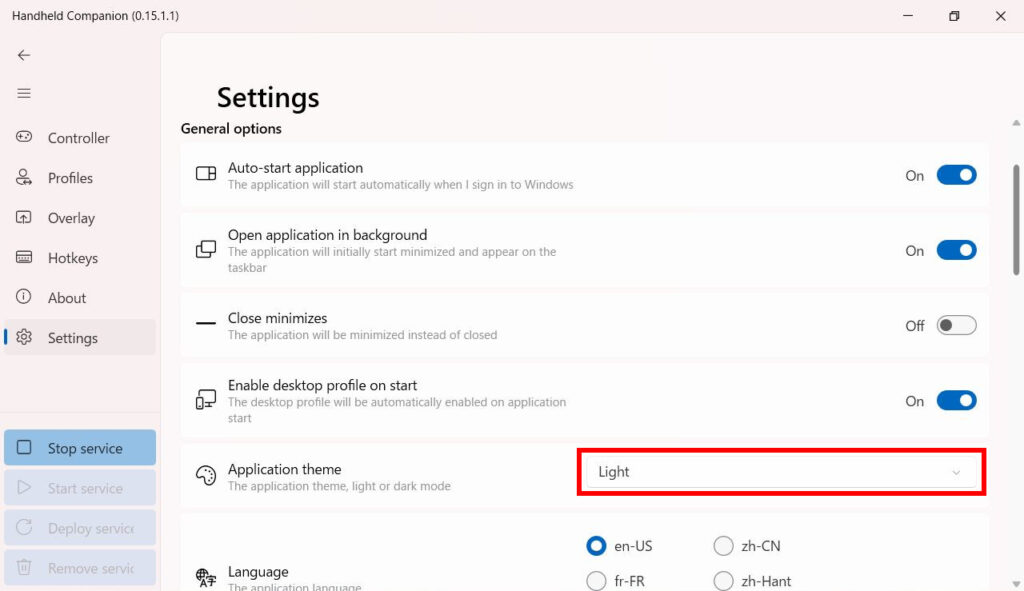
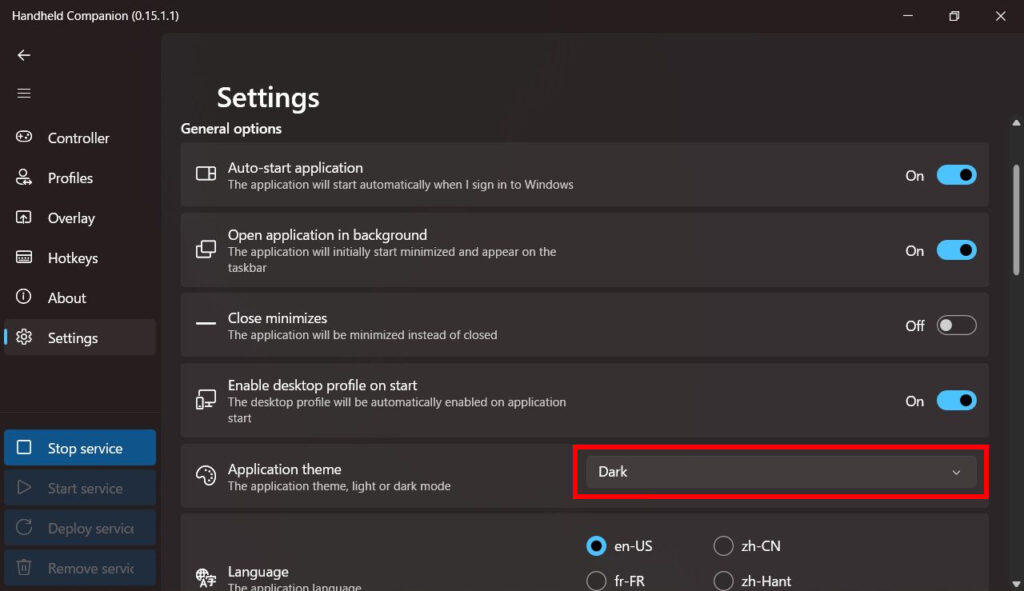
Application themeでは、ライトモードとダークモードの変更ができます。
好みのモードで使用してください。
Steamのみで使用する場合は、これで設定完了です。
Steam以外のゲーム設定
コントローラーが使用できるゲームで、Steam deckのコントローラーが使用できない場合の設定です。
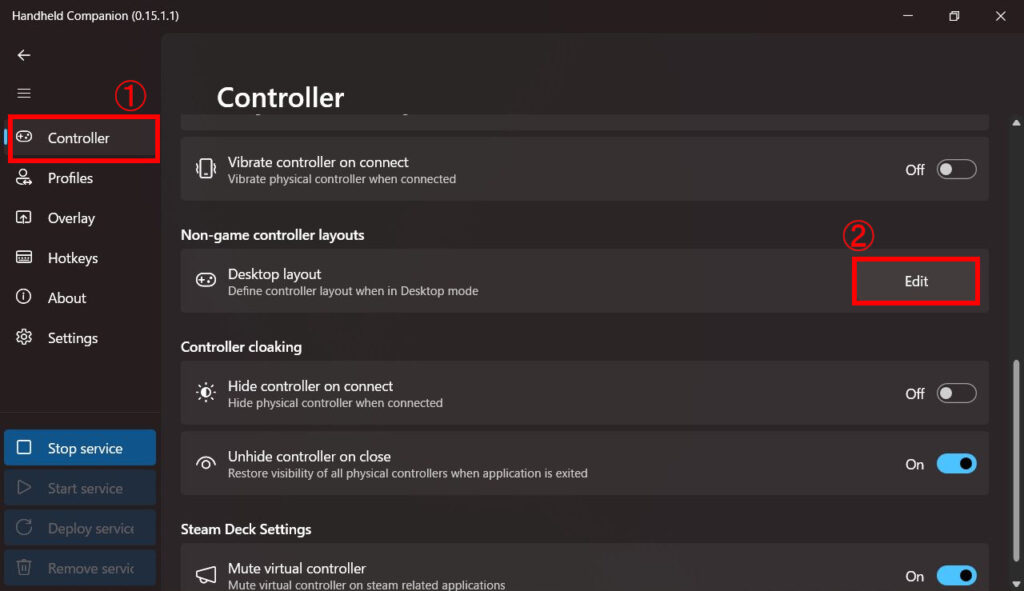
左側のメニューにある、「Controller」をクリックしてください。
Desktop layoutの「Edit」をクリックしましょう。
クリックすると各ボタンやパッドに、好みの動作を割り振ることができます。
下記では、各項目の設定を画像で紹介しています。
Buttons
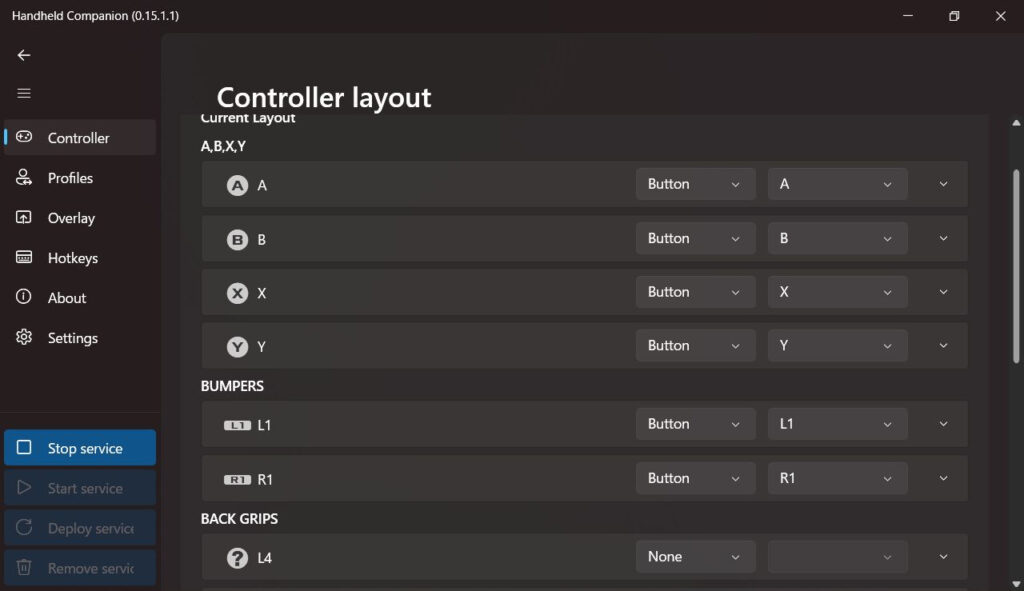
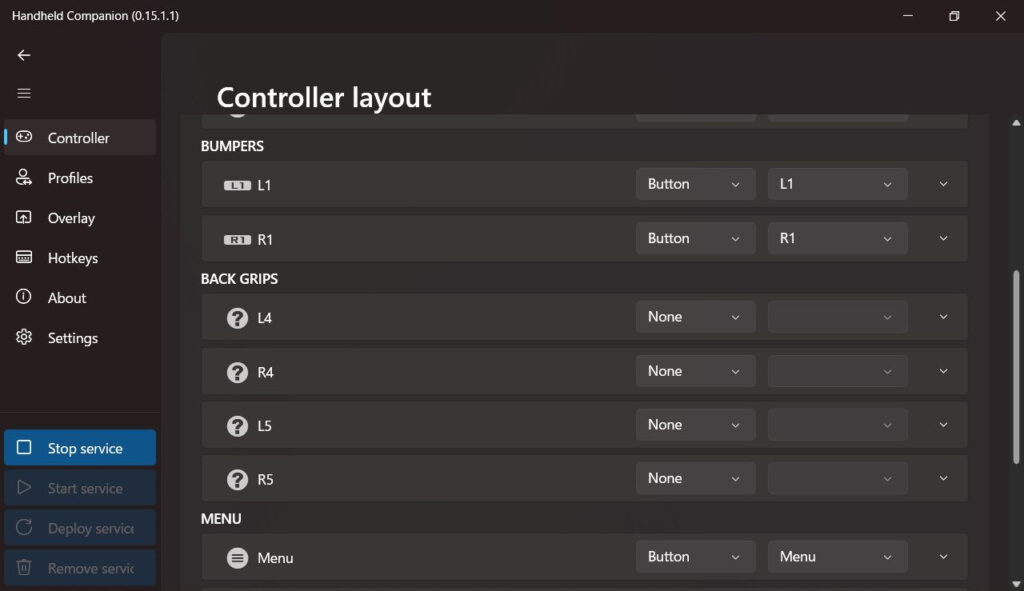
Dpad
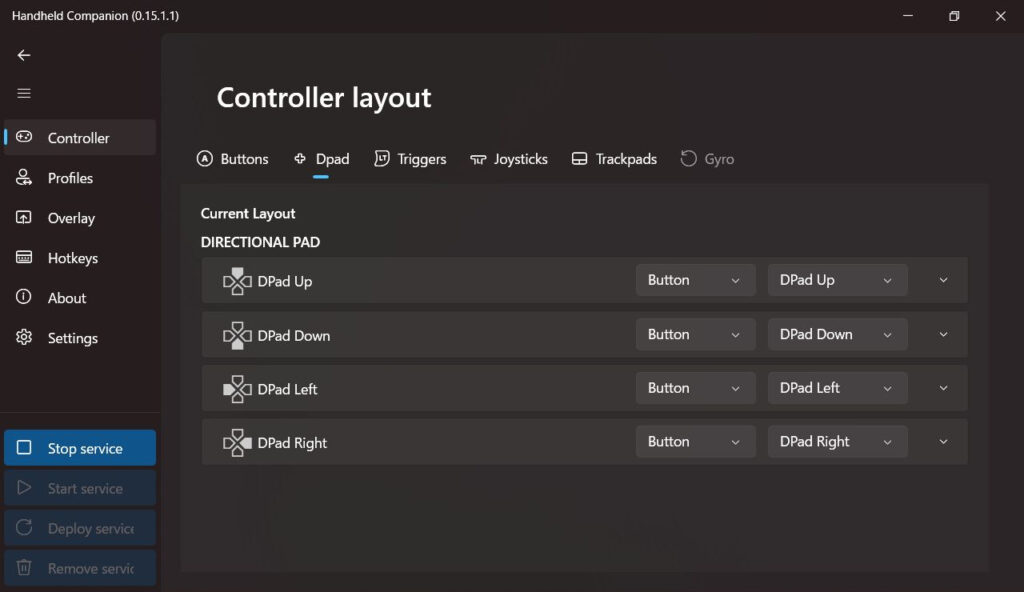
Triggers
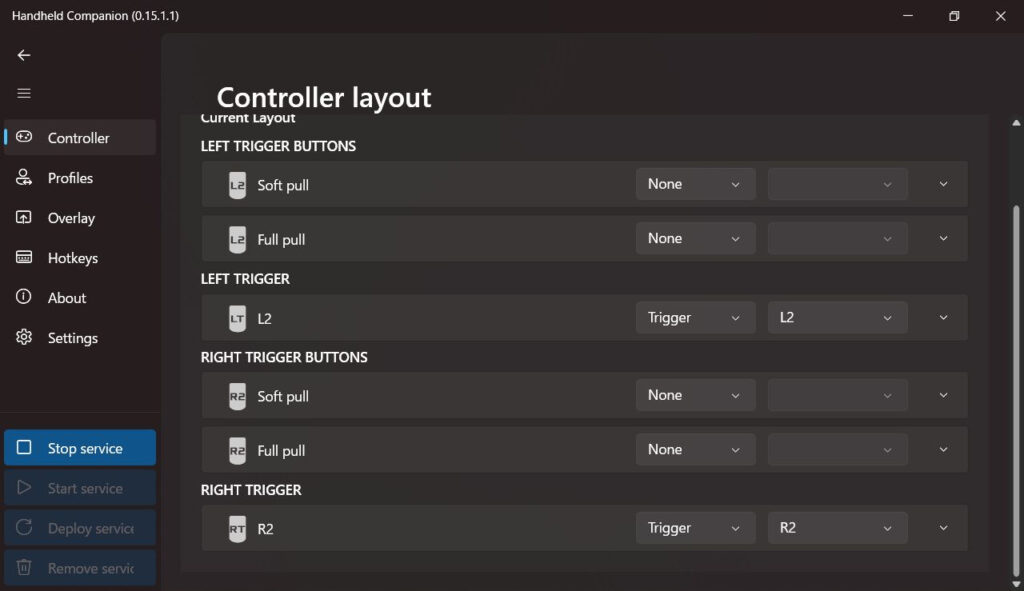
Joysticks
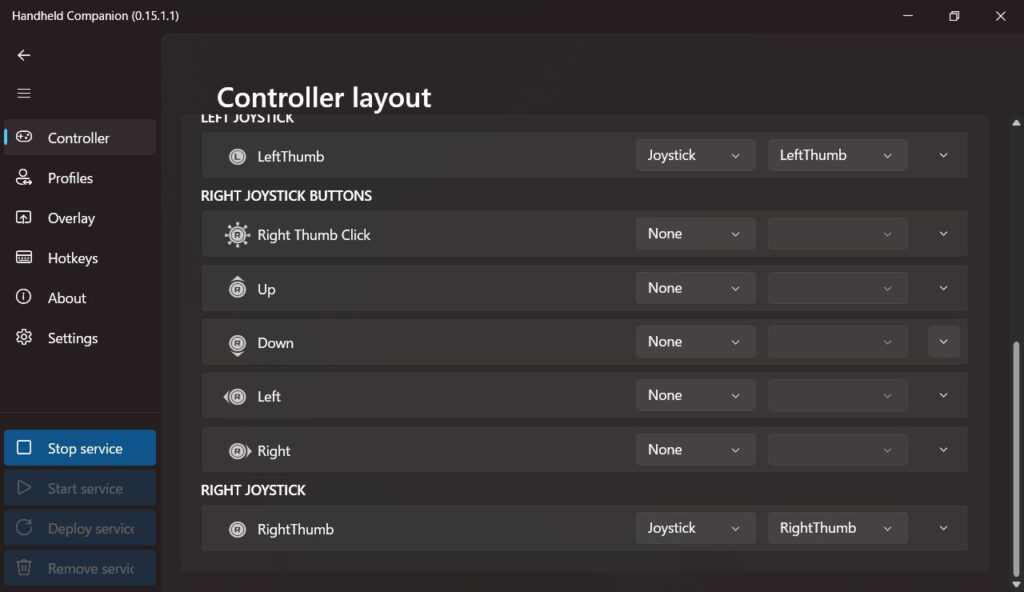
Trackpads
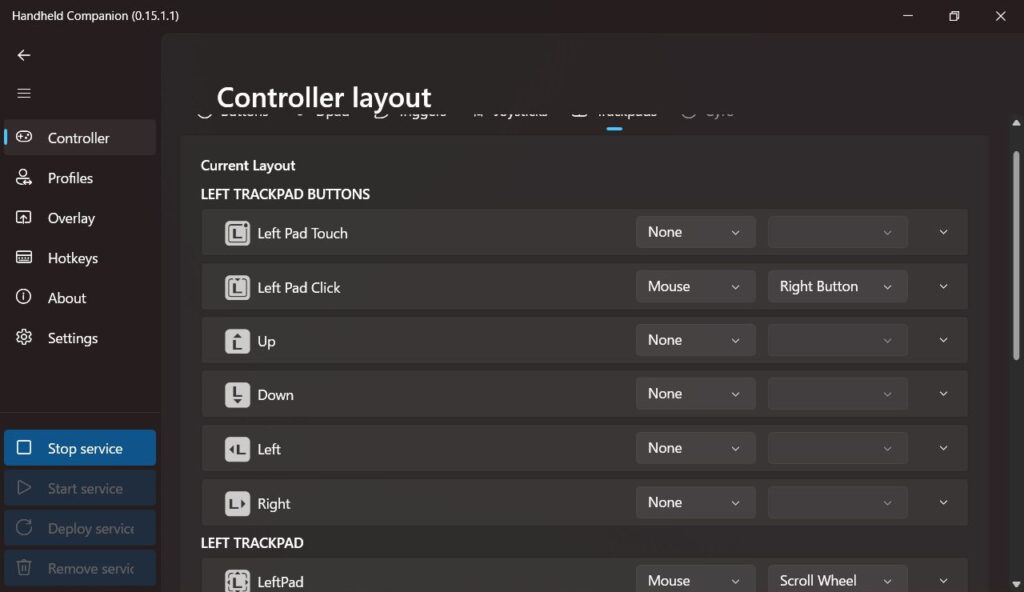
Trackpadsについては、設定を変更していませんので、好みで変更してください。
上記は一例です。
キーボードの動作をコントローラーに割り振ることもできるため、好みの設定に変更するのも良いでしょう。
これで、Handheld Companionの設定が完了しました。













