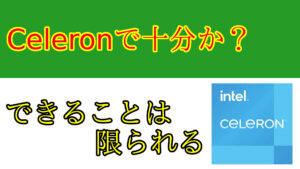2025年10月14日でサポートが切れるWindows 10ですが、既にメジャーアップデートは行われなくなりました。
Wndows 10ではセキュリティーアップデートのみ行われ、今後、新しい機能を搭載することはありません。
Microsoftは新OSのWindows 11へアップデートを推奨していますが、Windows 10から使い勝手が変わるWindows 11への移行を躊躇している人も多いと思います。
特に、Microsoftアカウントを使用することを敬遠している方も、居るのではないでしょうか?
ここでは、簡単にローカルアカウントでクリーンインストールする方法を解説しています。
これから解説する方法では、Windows 11非対応PCにWindows 11をインストールする設定もありますが、今後対策される可能性があるため解説はしていません。
準備
Windows 11をインストールする環境を作ります。
必要なもの
Windows搭載PC
ネットに接続可能なUSBポートのある、Windwos搭載PCが必要で、Windowsのバージョン、USBポートの種類は問いません。
USBメモリー
8GB以上のUSBメモリーが必要です。
作業を高速化する場合は、USB3.0以上に対応しているUSBメモリーを使用することをお勧めします。
Windows 11のプロダクトキー
Windows 10のプロダクトキーでも使用できるため、別途用意する必要は無いと思いますが、念のために記載しておきます。
ダウンロード
MicrosoftのHPよりWindows 11をダウンロードします。
下記HPにアクセスしてください。
https://www.microsoft.com/ja-jp/software-download/windows11
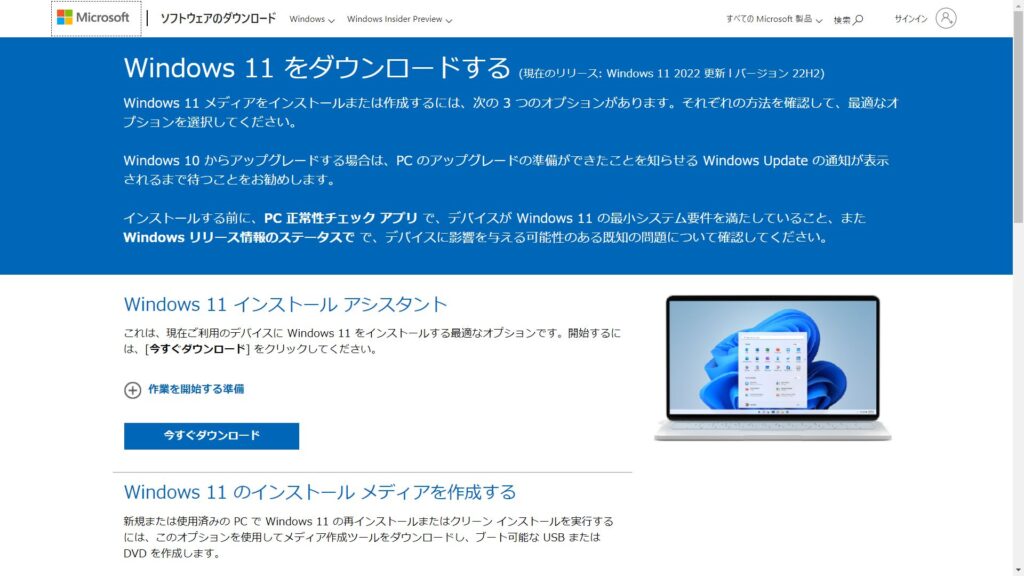
Windows 11ダウンロードページが開きました。
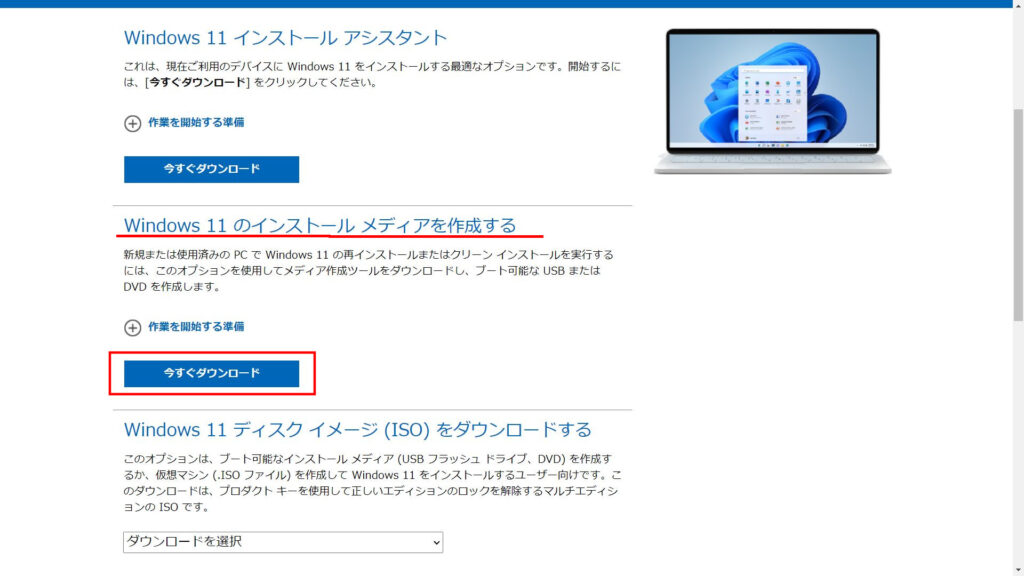
下へスクロールすると、Windows 11のインストールメディを作成する下部の、「今すぐダウンロード」をクリックしてください。
Rufusをダウンロードします。
RufusはWindows 11インストール用USBメモリーを作成するために使用します。
下記のHPにアクセスしてください。
https://rufus.ie/ja/
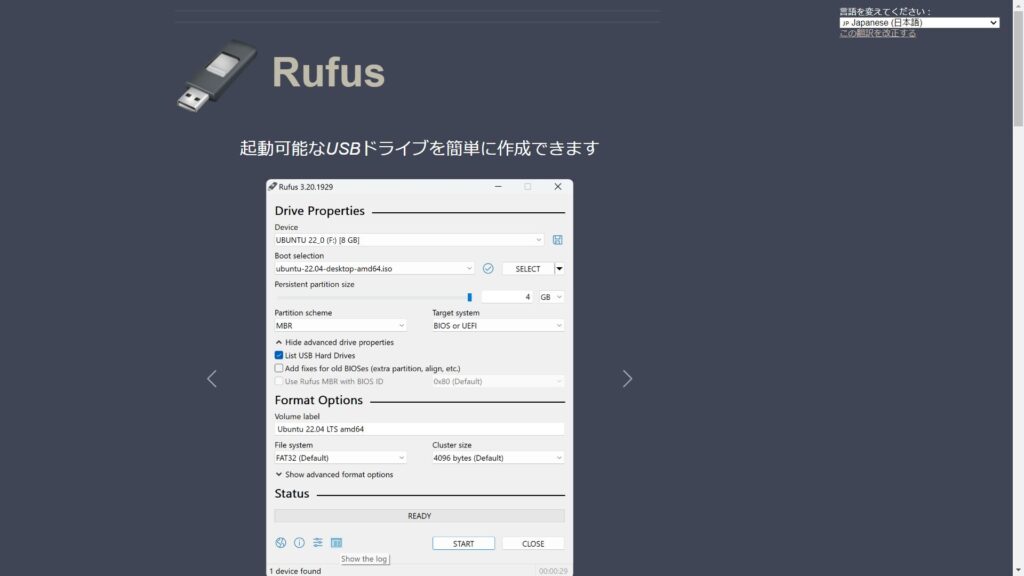
Rufusの公式HPが開きました。
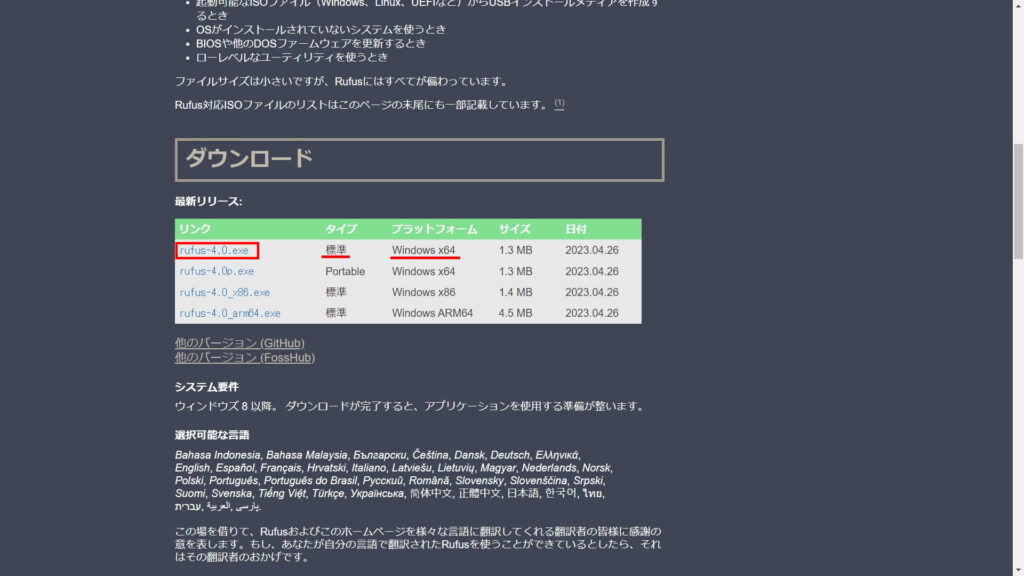
下へスクロールすると、ダウンロード下部にファイルのリンクがあります。
最新版のダウンロードが可能で、タイプ「標準」・プラットフォーム「windows x64」の条件に合うリンクをクリックしましょう。
今回の場合は、「rufus-4.0.exe」になります。
ダウンロードが完了すると、ダウンロードフォルダーに「mediacreationtool.exe」「rufus-4.0.exe」がダウンロードしているかを確認してください。
rufus-4.0.exeの4.0はバージョンですので、アップデートでバージョンが変わります。
ファイルが存在していない場合は、再度ダウンロードを実行してください。
ファイルが存在しているなら、ダウンロードは完了です。
メディアの作成
Windows 11のインストール用ファイルを作成します。
先程ダウンロードした、「mediacreationtool.exe」を実行してください。
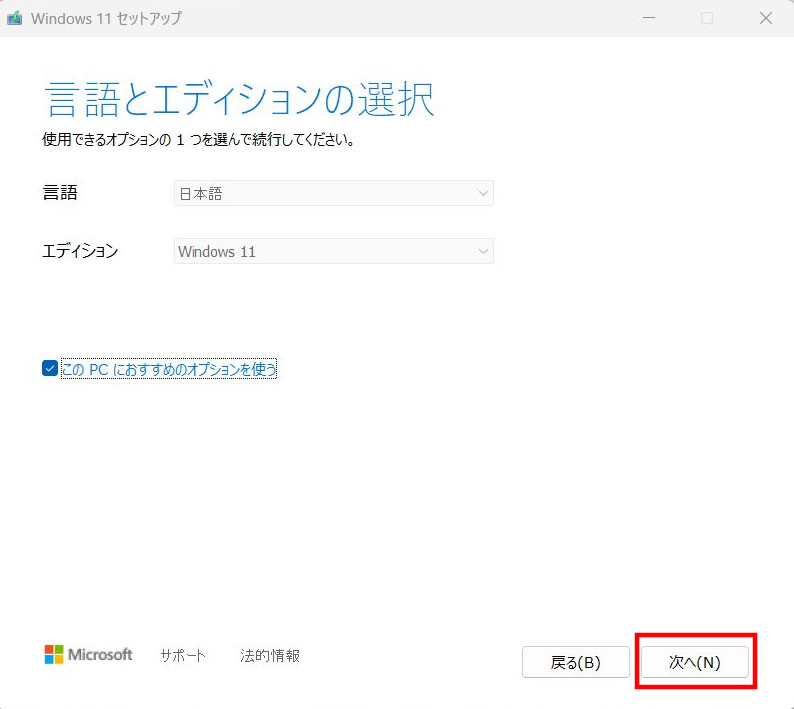
実行後、少しすると言語とエディションの選択が表示します。
言語は日本語になっていると思われるので、日本語で問題がなければ「次へ」をクリックしてください。
言語を変更する場合は、このPCにおすすめのオプションを使うのチェックを外し、言語の選択を行った後に、「次へ」をクリックしましょう。
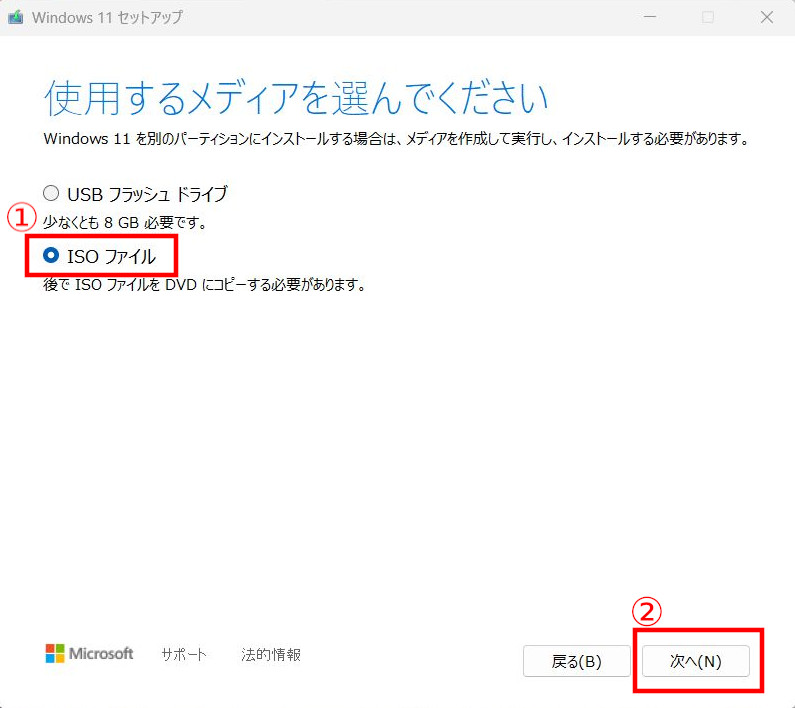
使用するメディアの選択です。
USBフラッシュメモリーとISOファイルが選択できます。
ISOファイルにチェックを入れて、「次へ」をクリックしてください。
クリック後に、保存するフォルダーの場所と、ファイル名を聞いてくるので、分かりやすフォルダーに分かりやすい名前を付けておくと良いでしょう。
※USBフラッシュメモリーにチェックを入れて進むと、USBメモリーにインストールすることになり、Microsoftアカウントでインストールすることになります。
ダウンロードとファイル作成を行います。
ネットの回線速度とPCのストレージ速度によって完了までの時間が変わりますが、5〜10分を目安にしてください。
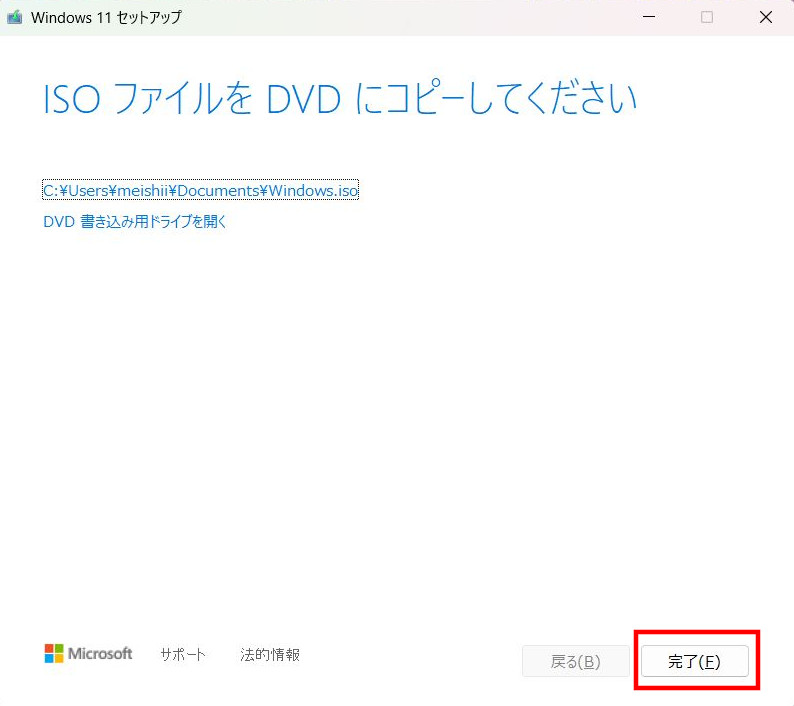
ISOファイルをDVDにコピーしてくださいが表示されると、ファイル作成は完了です。
「完了」をクリックすると終了処理が始まり、その後にウインドウが閉じます。
保存場所のフォルダーに、作成したファイルがあるかの確認を行い、ファイルがあるならWindows 11インストール用ファイルの作成は完了です。
Rufusを使って、Windows 11インストール用ファイルをUSBメモリーに書き込みます。
USBメモリーをPCに接続してください。
インストールするUSBメモリー以外のUSBストレージを外しておくと、インストールミスの確立が下がります。
「rufus-4.0.exe」を実行しましょう。
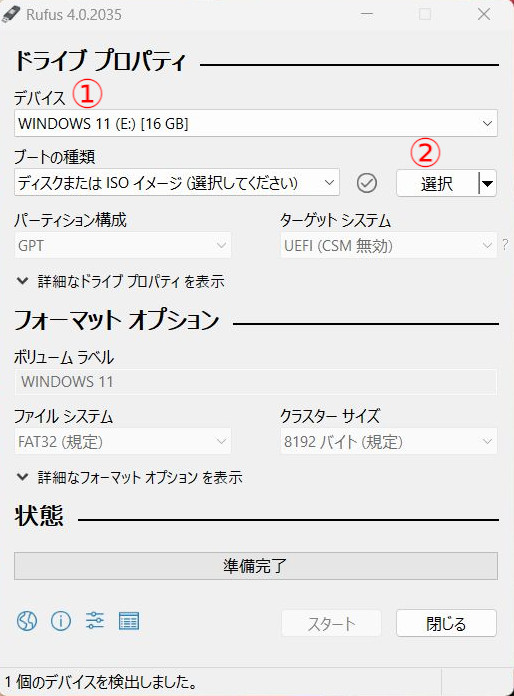
デバイスより、インストールするUSBメモリーを選択します。
インストールするUSBメモリー以外のUSBストレージを接続していな場合は、選択する必要はありません。
ブートの種類の横にある「選択」をクリックします。
クリック後に、先程作成したWindows 11インストール用ファイルを選択してください。
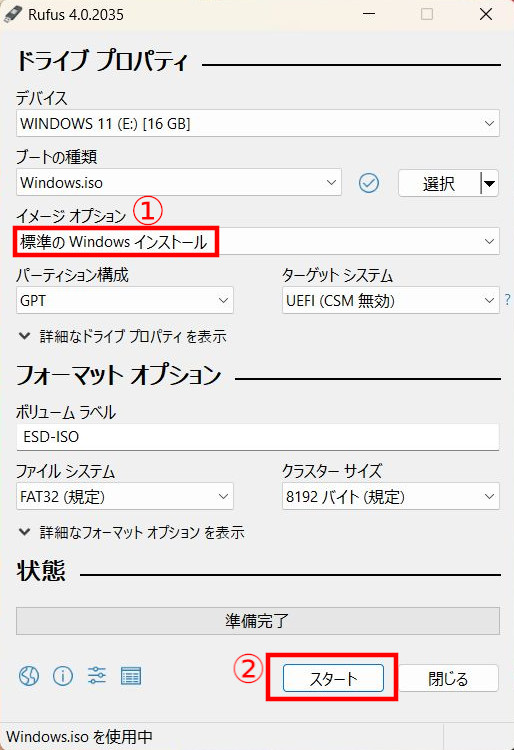
イメージオプションで「標準のWindowsインストール」を選択します。
デフォルトで「標準のWindowsインストール」になっているため、確認するだけで良いでしょう。
よろしければ、「スタート」をクリックしてください。
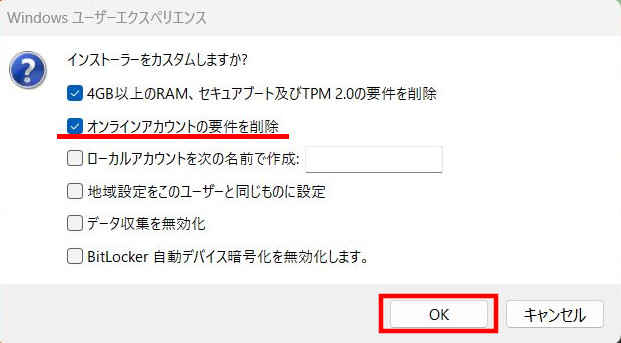
Windows ユーザーエクスペリエンスが表示されます。
オンラインアカウントの要件を削除にチェックが入っているかを確認してください。
ここにチェックが入っていない場合は、ローカルアカウントでインストールできません。
よろしければ、「OK」をクリックしてください。
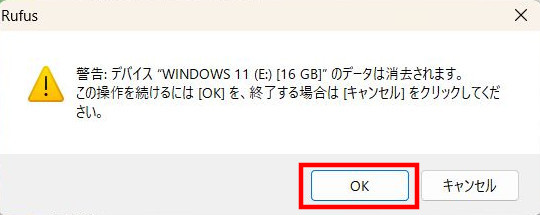
USBメモリー内のデーターを消去しても良いかの警告が表示されます。
よろしければ「OK」をクリックしてください。
クリック後にインストールが始まります。
20分ぐらいでメディア作成が完了します。
USBメモリーの速度によって変わるため、20〜30分ぐらいで考えていると良いでしょう。
メディア作成中はPCを放置していても問題ありませんが、スリープ機能を切っておく必要があります。
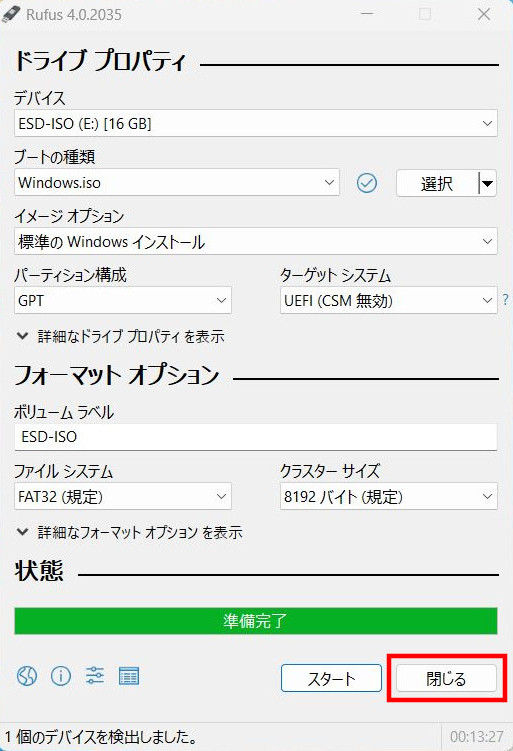
状態に準備完了と表示されれば作成完了です。
「閉じる」をクリックしてください。
これで、Windows 11インストール用USBメモリーができました。
次からは、実際にWindows 11をインストールしていきます。
Windows 11のインストール
PCの電源を切った状態で、Windows 11インストール用USBメモリーをPCに接続します。
USBメモリーから起動する必要があり、起動方法は機種によって変わるため、各自で調べてください。
電源を投入する前に、有線でネット接続している場合は、LANケーブルを抜いておいてください。
有線ALNの場合、ネットに繋がると判断され、Microsoftアカウントでの利用になります。
無線接続は何も行う必要はありません。
問題がないならPCの電源を投入して、USBメモリーよりPCを起動してください、
インストール
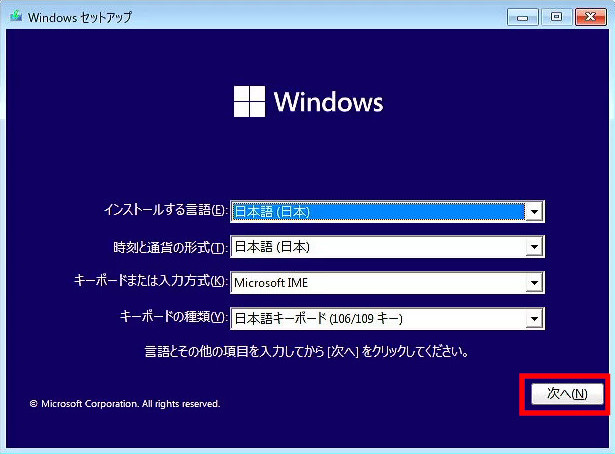
言語の選択です。
Windows 11インストール用ファイルを作成時に言語を選択しているため、選択の必要は無いでしょう。
英字キーボードを使用している場合は、キーボードの種類を変更する必要があります。
よろしければ「次へ」をクリックしてください。
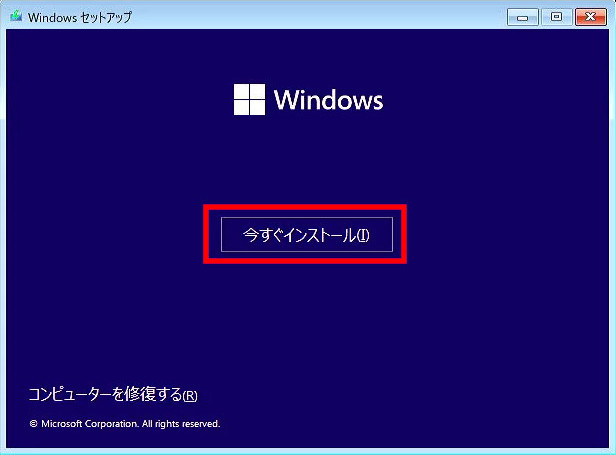
インストールを実行するかの確認です。
インストールを続ける場合は「今すぐインストール」をクリックしましょう。
インストールを止める場合は「コンピューターを修復する」から終了できます。
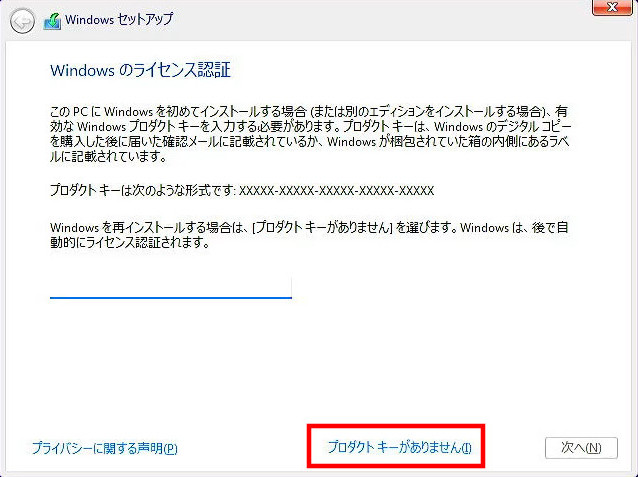
Windows 11のライセンス認証です。
プロダクトキーがある場合はプロダクトキーを入力してください。
Windows 10からのアップデートや、Windows 11の再インストールの場合は、「プロダクトキーがありません」をクリックしましょう。
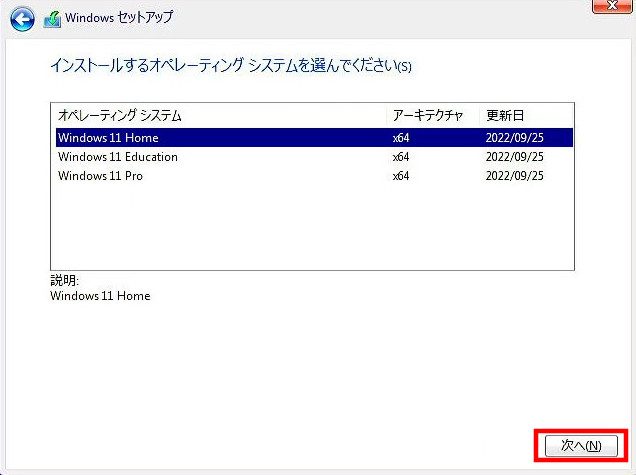
インストールするWindows 11のエディションを選択します。
現在使用しているWindows 11か、アップデート前のWindwos 10のエディションを選択しましょう。
多くの場合、Homeで良いでしょう。
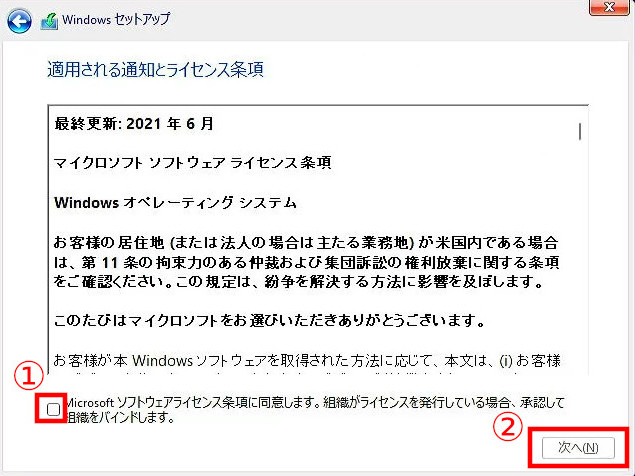
Wndows 11使用に関するライセンス条項です。
最後まで読み、同意する場合は、Microsoft ソフトウェアライセンス条項に同意します。にチェックを入れましょう。
その後に、「次へ」をクリックしてください。
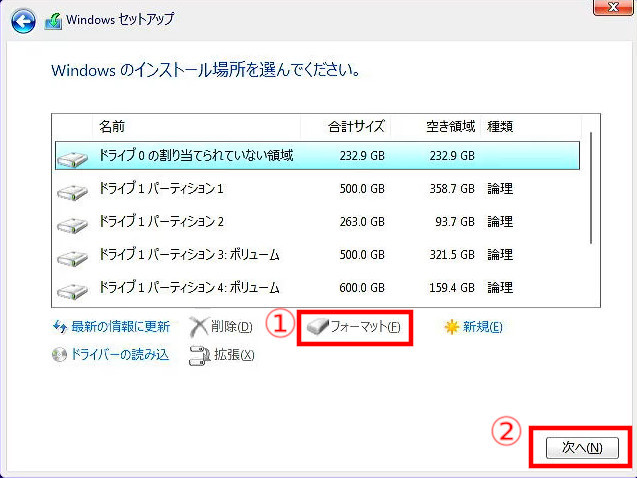
Windows 11をインストールするストレージの選択です。
今回は、ドライブ0にインストールするため、ドライブ0にカーソルを合わせます。
その後に、「フォーマット」をクリックして、フォーマットが完了するまで待ちます。
フォーマット完了後に、「次へ」をクリックしましょう。
「次へ」をクリックするとインストールが始まります。
USBメモリーからインストールが完了すると、PCが再起動します。
この再起動で、再度USBメモリーから起動しないように注意してください。
1度目の再起動後はUSBメモリーをPCに接続している必要はありません。
設定
PCが数回再起動すると、ユーザー設定画面が表示されます。
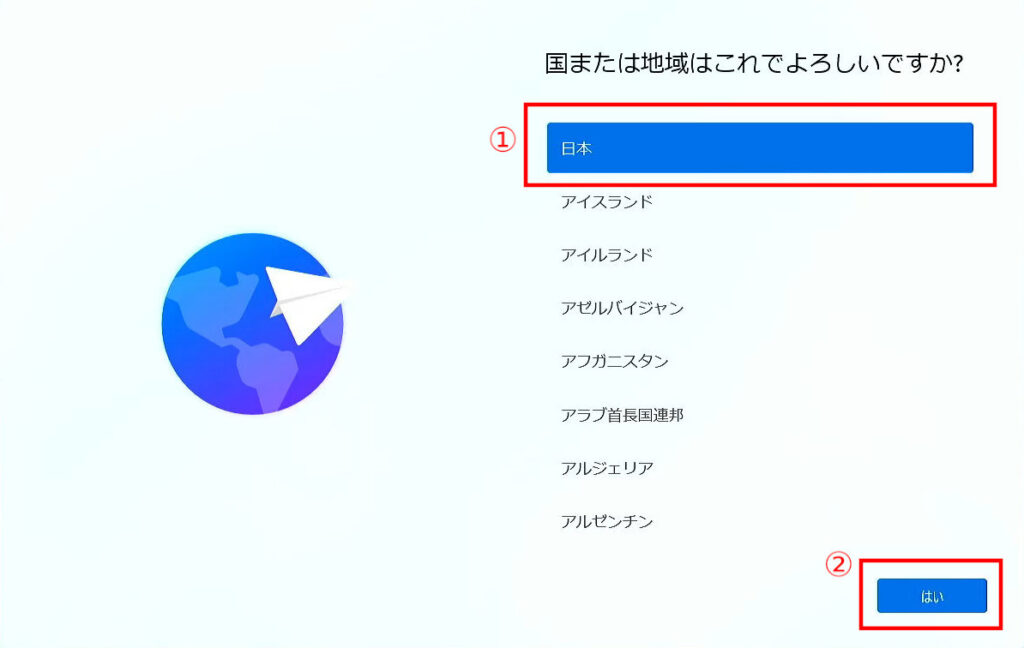
Windows 11を使用する国の選択です。
使用する国を選択後に、「はい」をクリックしましょう。
今回は日本を選択しました。
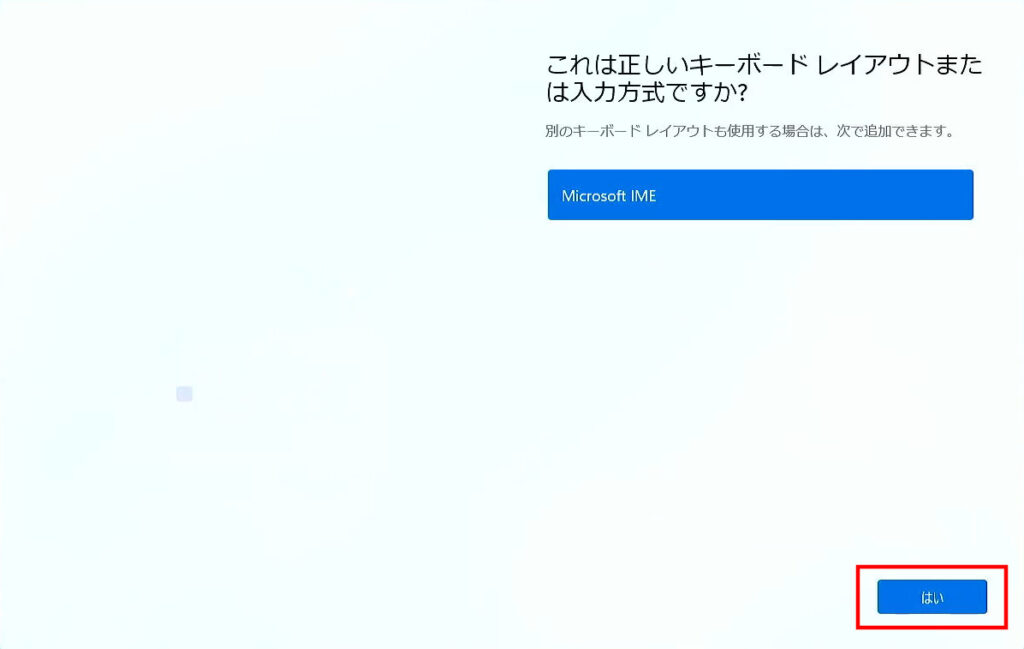
キーボードレイアウトと入力方式の選択です。
Microsoft IMEが標準ですので、他の選択はありません。
「はい」をクリックして、次へ進んでください。
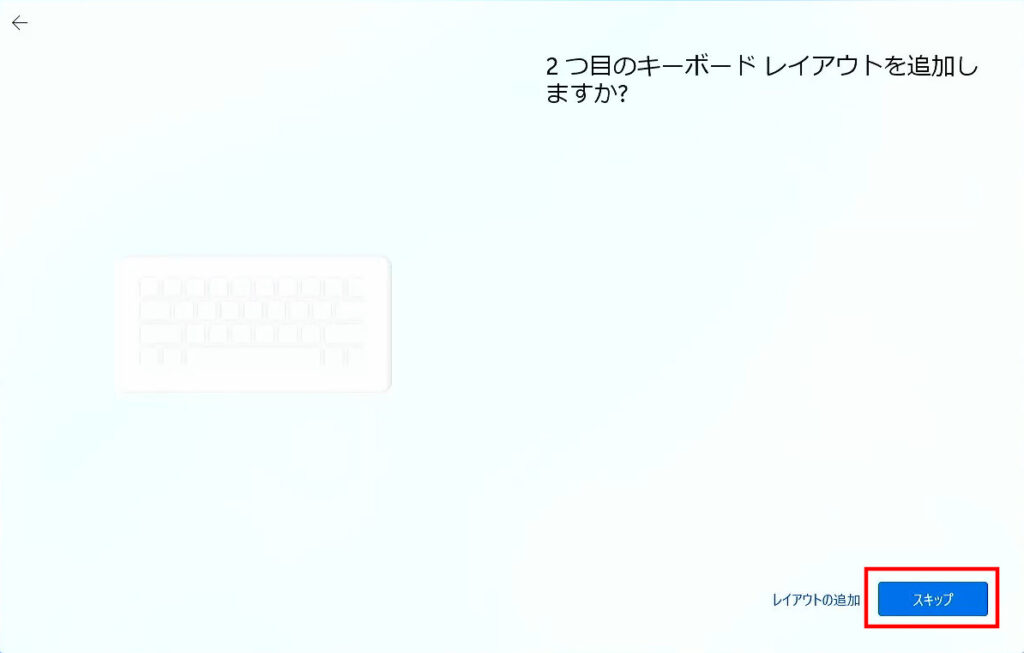
2つ目のキーボードレイアウトの追加です。
キーボードレイアウトの追加を行い場合は、「レイアウトの追加」をクリックしましょう。
多くの場合、2つ目のキーボードレイアウトは無いため、「スキップ」をクリックしてください。
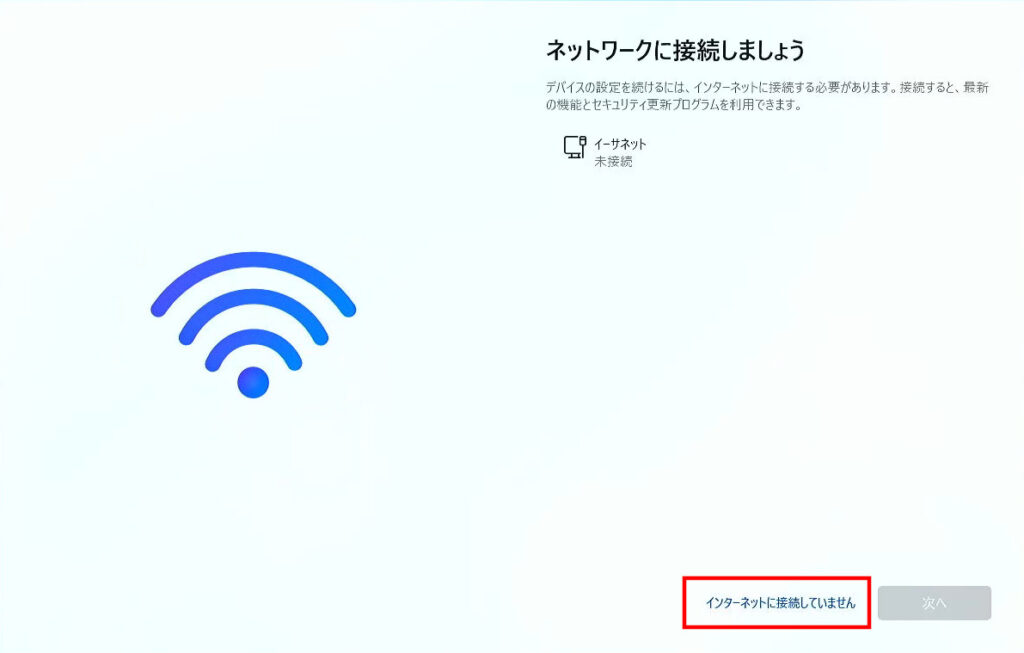
ネットワークへの接続設定です。
有線LANの場合、LANケーブルを抜いているため未接続になっており、無線LANは接続可能なルーターが検出されます。
ネットへの接続を行わずに、「インターネットへ接続していません」をクリックしましょう。
※ネットへ接続すると、Microsoftアカウントを使うことになります
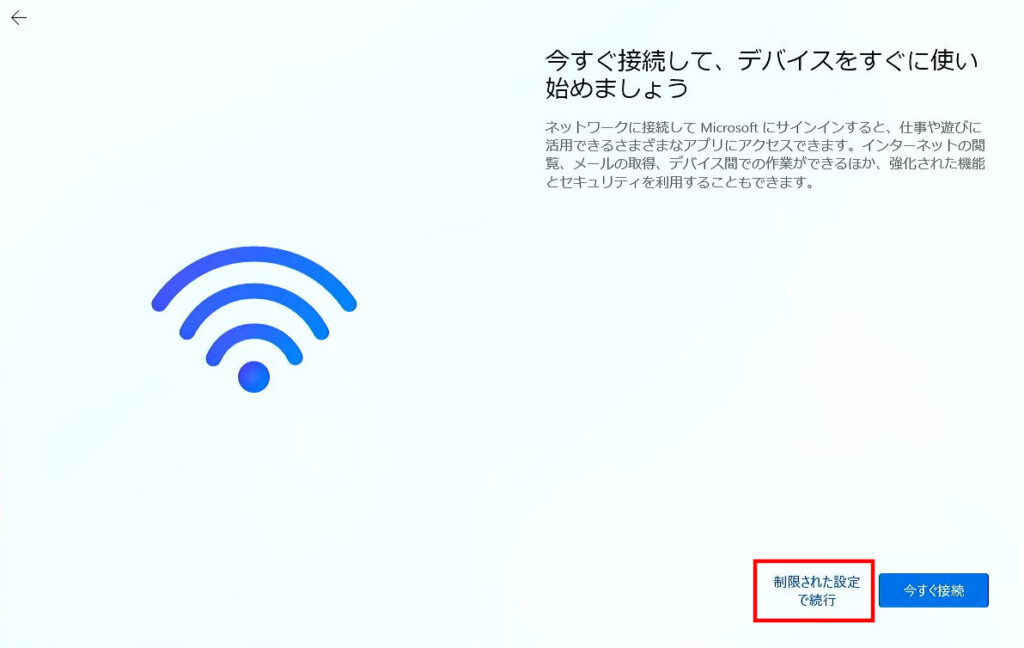
ネットへ接続してMicrosoftアカウントを使いましょうと表示されますが、無視して「制限された設定で続行」をクリックしてください。
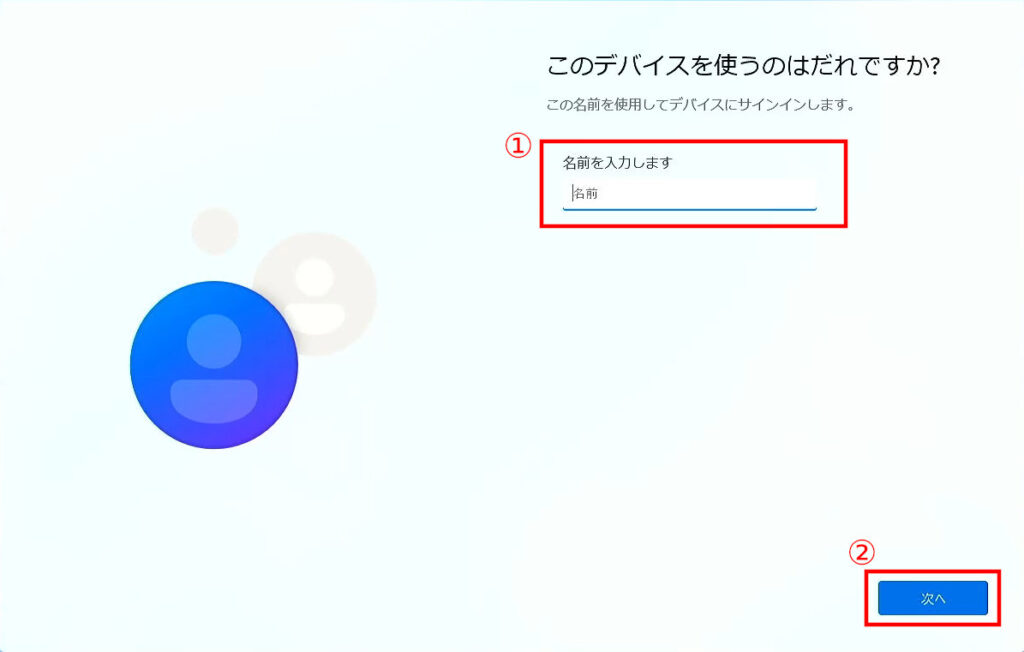
このPCを使用するユーザー名の入力です。
ユーザー名を入力後に「次へ」をクリックしてください。
空欄でも先に進むことができます。
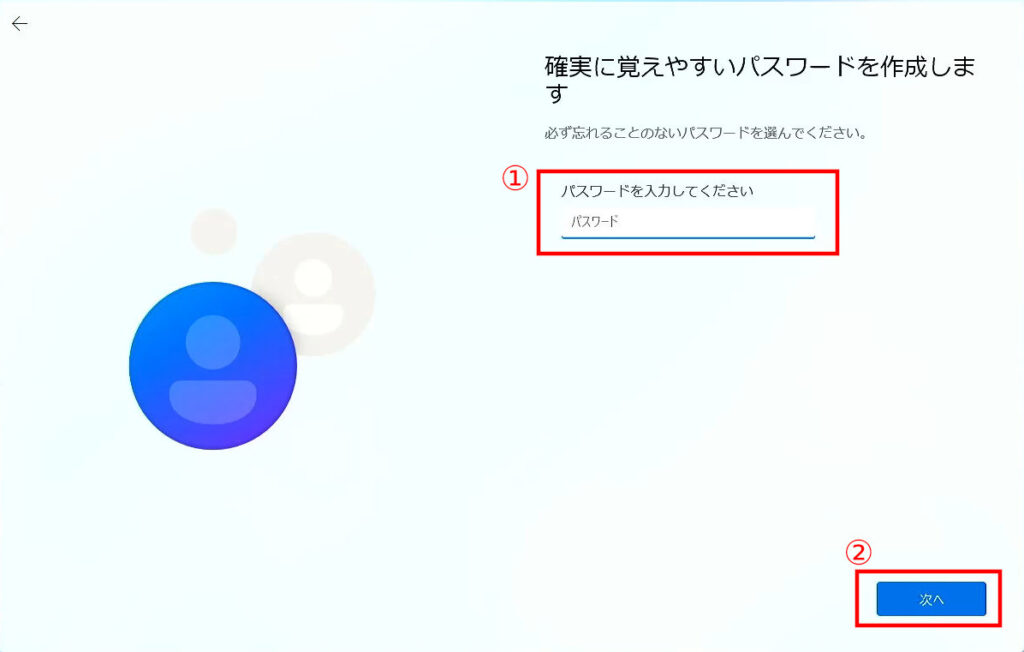
PCにログインする際のパスワードを入力します。
パスワードを入力後に「次へ」をクリックしてください。
空欄でも先に進めますが、その場合は、ログイン時にパスワードを入力する必要がありません。
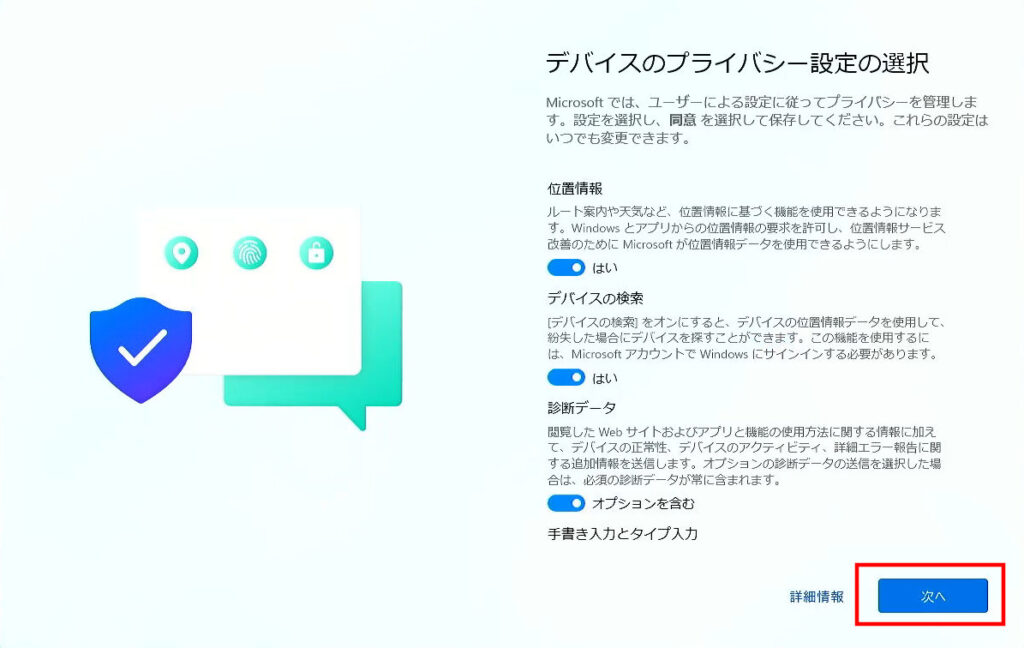
デバイスのプライバシー設定です。
全ての項目がONになっているため、不要な設定をOFFにしてください。
「次へ」をクリックすると下へスクロールしていき、一番下まで来ると同意が表示されます。
設定に問題がなければ、「同意」をクリックしてください。
これで、設定は完了です。
数分後に、Windows 11のデスクトップ画面が表示されます。
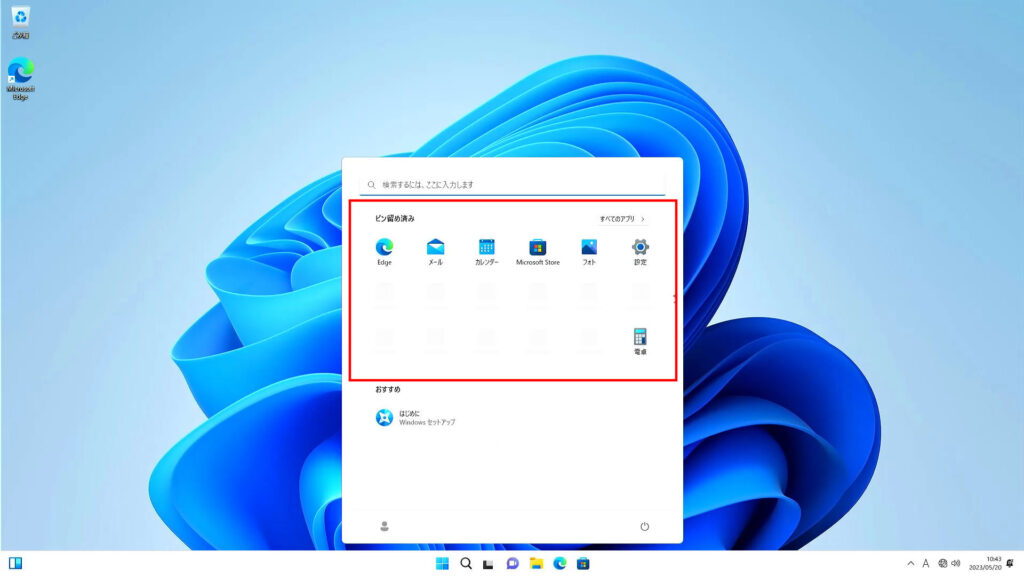
ローカルアカウンを使用すると、スタート欄のアイコンが少なくなります。
ネットへ接続を行い、アップデートを行ってください。
Windwos 10までと同じく、Microsoftアカウントへ接続しない限りは、ローカルアカウントで使用できます。