通常は利用する必要のないリカバリーですが、何らかの理由でOSが破損した際に必要になります。
もしもの時のために、Steam DeckでSteam OSをリカバリーする方法の解説です。
準備
Steam OSインストールUSBメモリーを作成します。
必要なもの
Windows搭載PC
Steam OSファイルのダウンロードと、Steam OSインストールUSBメモリーの作成で使用します。
ネットに接続可能なWindowsPCなら、WindowsのバージョンとPCの種類は問いません。
USBメモリー
USBメモリーをフォーマットするため、フォーマットしても大丈夫なものを用意してください。
16GB以上の容量が必要となり、USB3.0以上対応のものを使用すると、作業が速くなります。
Steam DeckはUSB TypeCのため、USB TypeAのUSBメモリーを使用する際には変換アダプターが必要です。
あると便利なUSB Hub
複数のUSB機器を接続する必要があるため、USB Hubがあると便利です。
ダウンロード
Steam OSファイルをダウンロードします。
下記SteamのHPにアクセスしてください。
https://store.steampowered.com/steamos/download/?ver=steamdeck&snr=
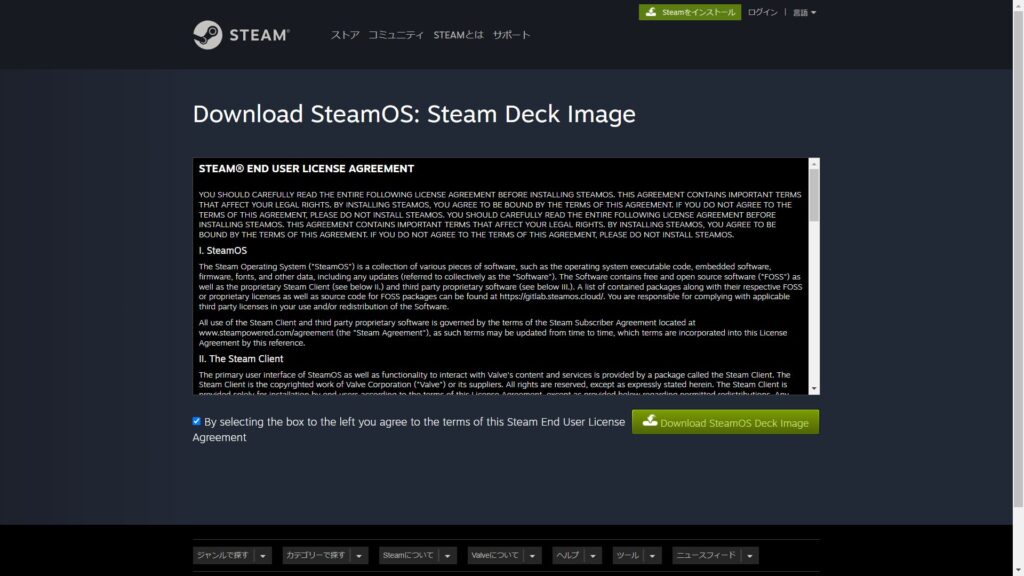
ライセンス条項です。
同意する場合は、By selecting the box to the left you agree to the terms of this Steam End User License Agreementにチェックを入れてください。
チェックを入れると、「Download Steam OS Deck Image」がクリックできるようになり、「Download Steam OS Deck Image」をクリックしましょう。
クリック後にダウンロードが始まります。
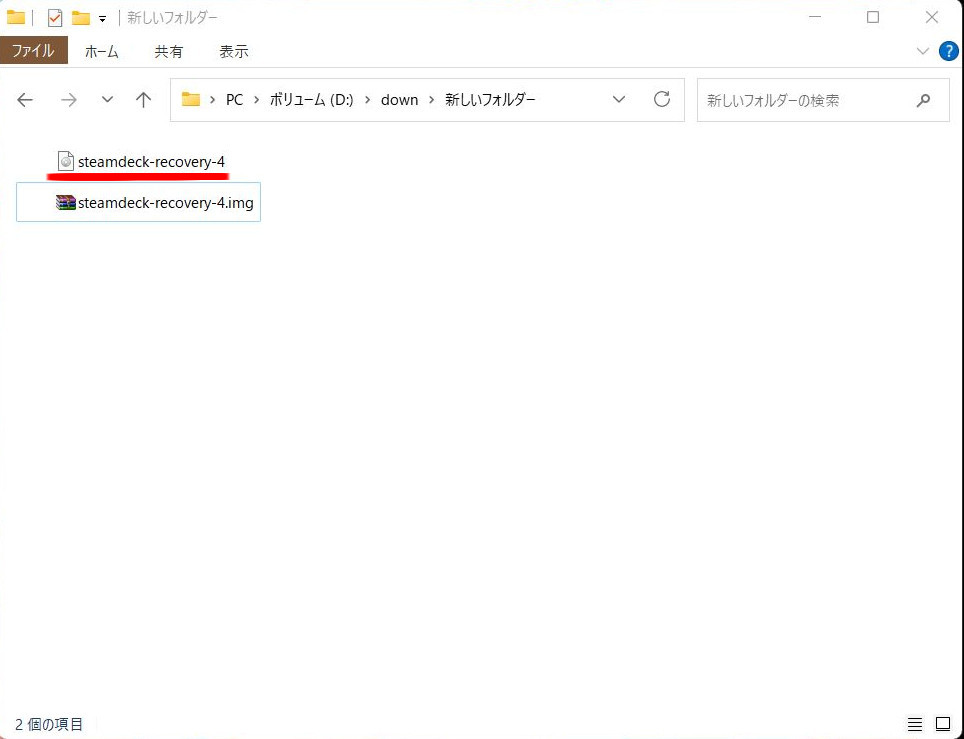
ダウンロードが完了すると、ダウンロードフォルダーに「steamdeck-recovery-4.img.bz2」があるかを確認してください。
確認後に、ファイルを解凍しましょう。
Rufusをダウンロードします。
Rufusはイメージファイルから、起動可能なUSBドライブを作成するソフトです。
下記のRufus公式HPにアクセスしてください。
https://rufus.ie/ja/
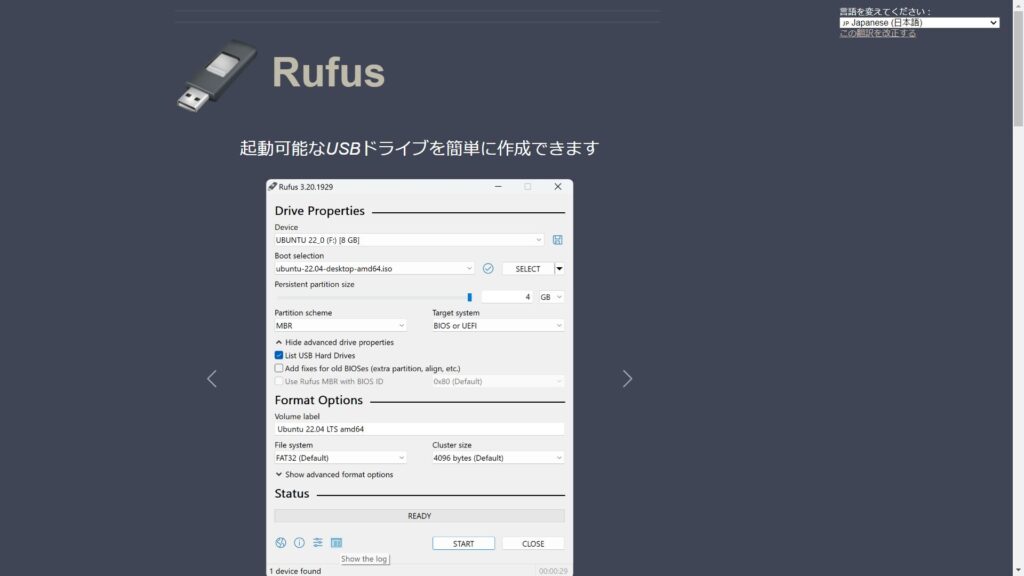
Rufusの公式HPが開きました。
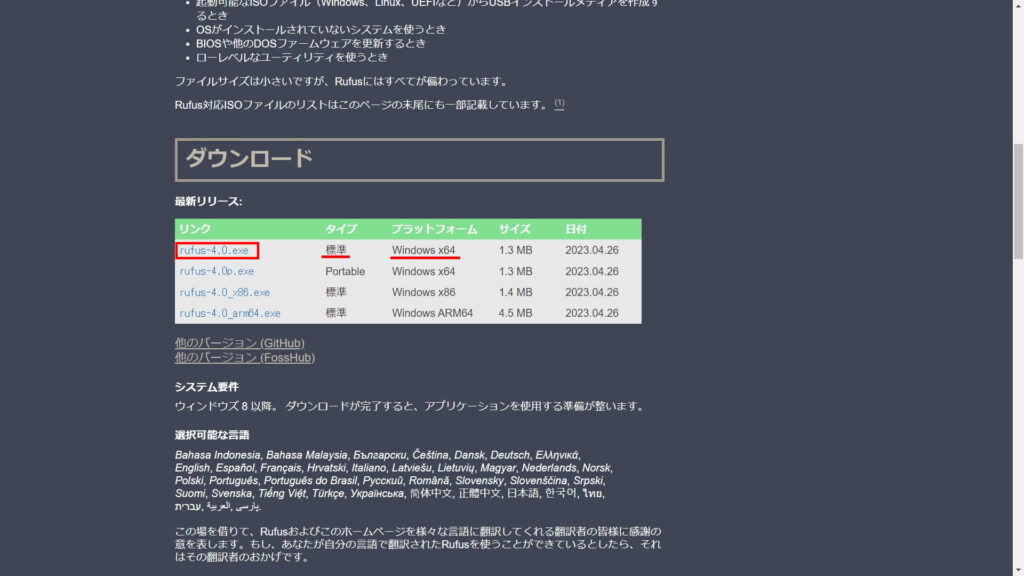
下へスクロールすると、ダウンロード下部にファイルのリンクがあります。
最新版のダウンロードが可能で、タイプ「標準」・プラットフォーム「windows x64」の条件に合うリンクをクリックしましょう。
今回の場合は、「rufus-4.0.exe」になります。
ダウンロードが完了後に、ダウンロードフォルダーへ「rufus-4.0.exe」がダウンロードしているかを確認してください。
rufus-4.0.exeの4.0はバージョンですので、アップデートでバージョンが変わります。
ファイルが存在していない場合は、再度ダウンロードを実行してください。
ファイルが存在しているなら、ダウンロードは完了です。
メディアの作成
Rufusを使って、Steam OSインストールUSBメモリーを作成します。
USBメモリーをPCに接続してください。
インストールするUSBメモリー以外のUSBストレージを外しておくと、インストールミスの確立が下がります
「rufus-4.0.exe」を実行しましょう。
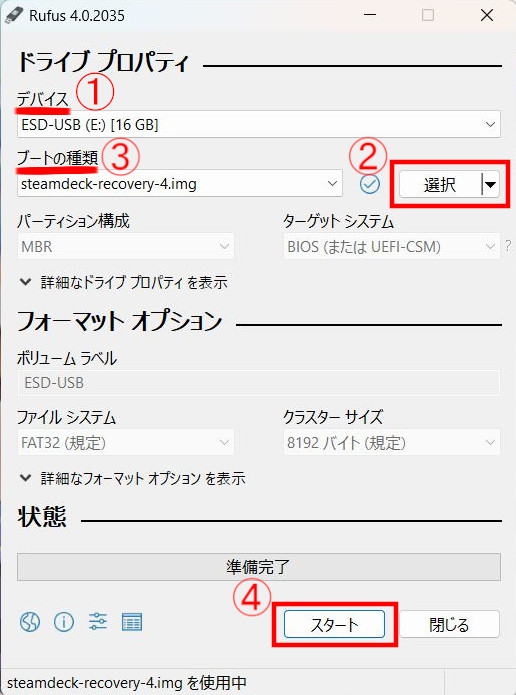
①デバイスより、インストールするUSBメモリーを選択します。
インストールするUSBメモリー以外のUSBストレージを接続していな場合は、選択する必要はありません。
②ブートの種類の横にある「選択」をクリックします。
クリック後に、ダウンロード後に解凍したSteam OSファイルを選択してください。
③ブートの種類のファイル名が、選択したファイル名と同じかを確認します。
④問題がなければ、「スタート」をクリックしましょう。
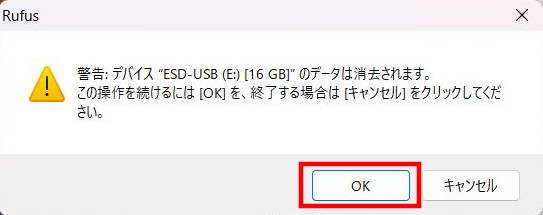
USBメモリー内のデーターを消去しても良いかの警告が表示されます。
よろしければ「OK」をクリックしてください。
クリック後にインストールが始まります。
20分ぐらいでメディア作成が完了します。
USBメモリーの速度によって変わるため、20〜30分ぐらいで考えていると良いでしょう。
メディア作成中はPCを放置していても問題ありませんが、スリープ機能を切っておく必要があります。
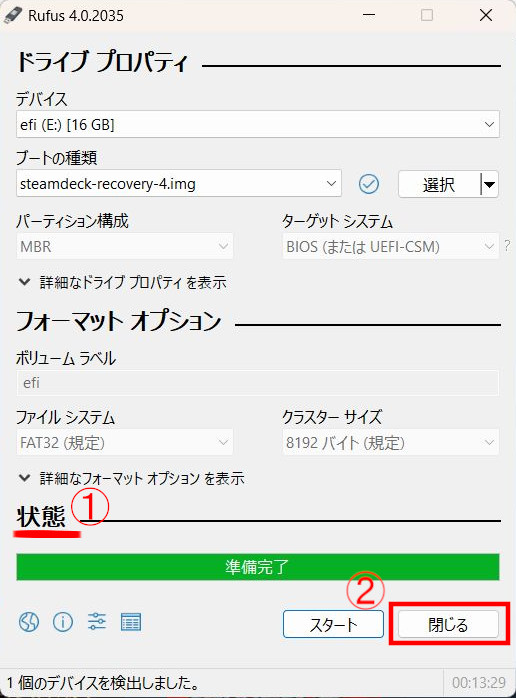
①状態に準備完了と表示されれば作成完了です。
②「閉じる」をクリックしてください。
Steam OSインストールUSBメモリーが完成しました。
PCでの作業が終了しましたので、USBメモリーをPCから外してください。
インストール
Steam OSインストールUSBメモリーをSteam Deckに接続します。
USBメモリー接続後に、電源ボタンとボリューム➖ボタンを同時押しして電源を入れ、画面が表示すれば電源ボタンから指を離して、ボリューム➖ボタンだけを押していてください。
しばらくするとBoot Managerが起動します。
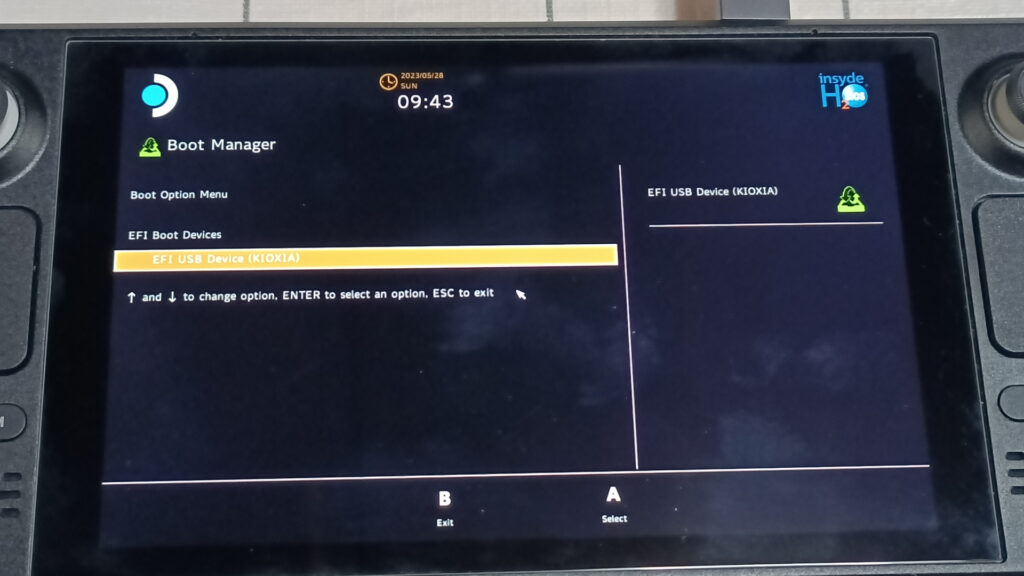
Steam OSインストールUSBメモリーを選択後に、Aボタンを押してください。
今回の場合は、SSDを換装しているため、起動できるOSがありません。
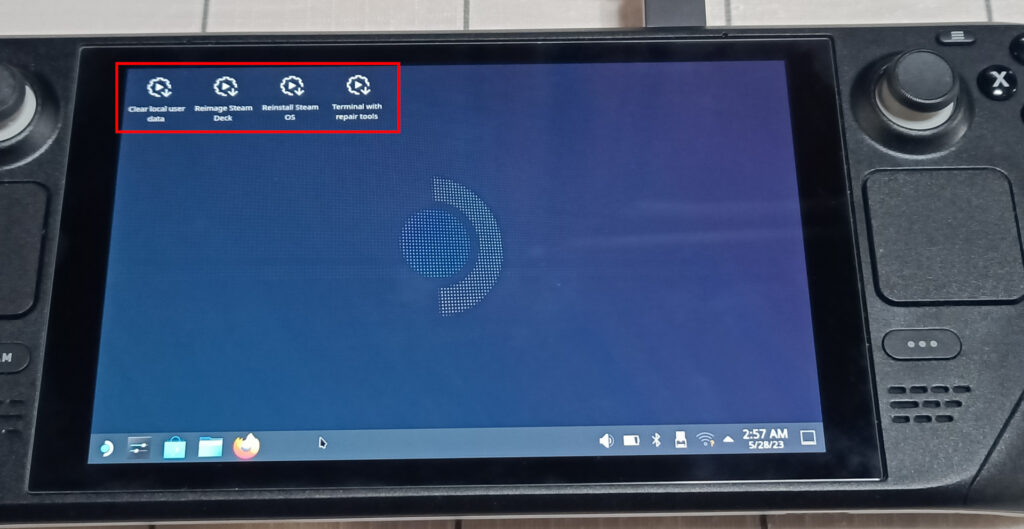
USBメモリーからの読み込みが始まり、しばらくすると画面が切り替わります。
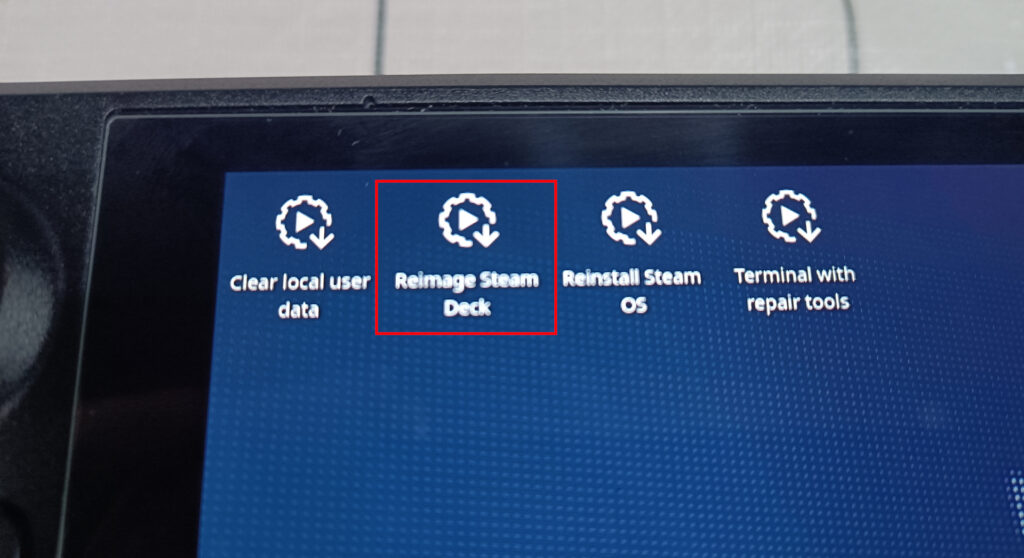
拡大するとこのようになっています。
「Reimage Steam Deck」を選択してください。
選択後にSteam OSのインストールが始まりますので、本当にSteam OSをインストールしても良い場合だけ行いましょう。
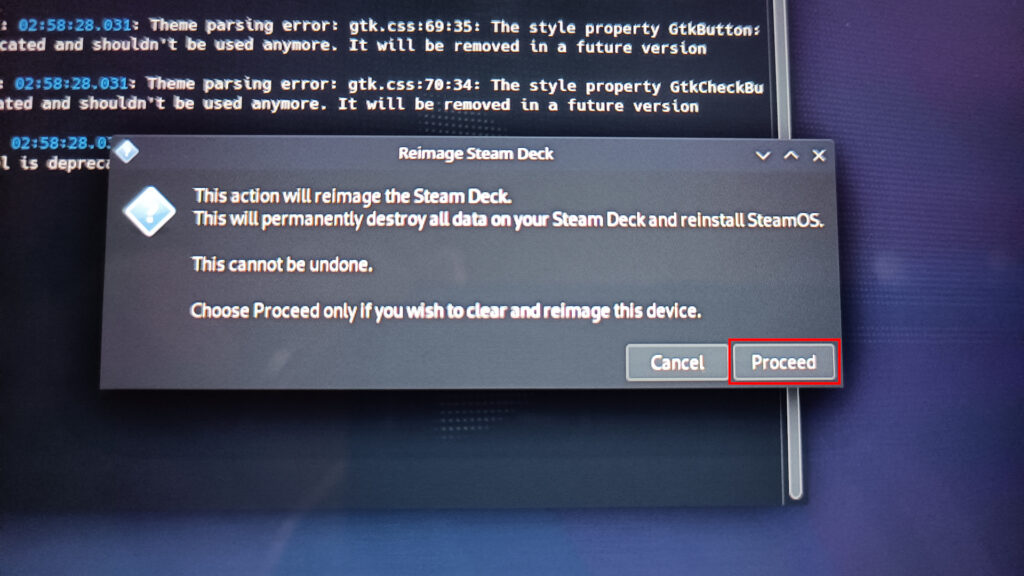
確認ウインドウが数回表示され、その都度「Proceed」を選択してください。
再起動後に初期設定画面が表示されて、Steam OSのインストールは終了です。











