Steam DeckのSteam OSで原神を遊ぶ際に、Epic Gamesからインストールする方法を見かけます。
Epic Gamesからのインストールですと、Epic Games Storeのインストールやアカウントの取得が必要になり、手間が多いです。
Steam DeckはWindows版の原神を起動できるため、直接インストールする方が手間は少なくて済むでしょう。
ここでは、Steam DeckのmicroSDに原神をインストールする方法を解説しています。
※原神とSteam OSのアップデートで起動できなくなる場合があり、その際は後のアップデートで起動できるようになる可能性があります。
必要なのも
microSD
microSDはSteamのゲームをインストールできるため、高速で大容量を選ぶと良いでしょう。
あれば便利なもの
USB Hub
マウスとキーボードを接続すると操作が楽になります。
キーボードとマウスを別途用意する必要は無く、普段使用しているものを使用してください。
インストールに時間がかかり、充電できるUSB Hubがおすすめです。
原神インストール
マウスとキーボードをSteam Deckに接続してください。
原神のインストールに時間がかかるため、Steam Deckはフル充電の状態にしておいてください。
手間でなければ、インストール中に充電ケーブルを接続し直すのも一つの手です。
Launcherのインストール
Launcherをインストールします。
Steam DeckにChromeブラウザをインストールしておくと便利です。
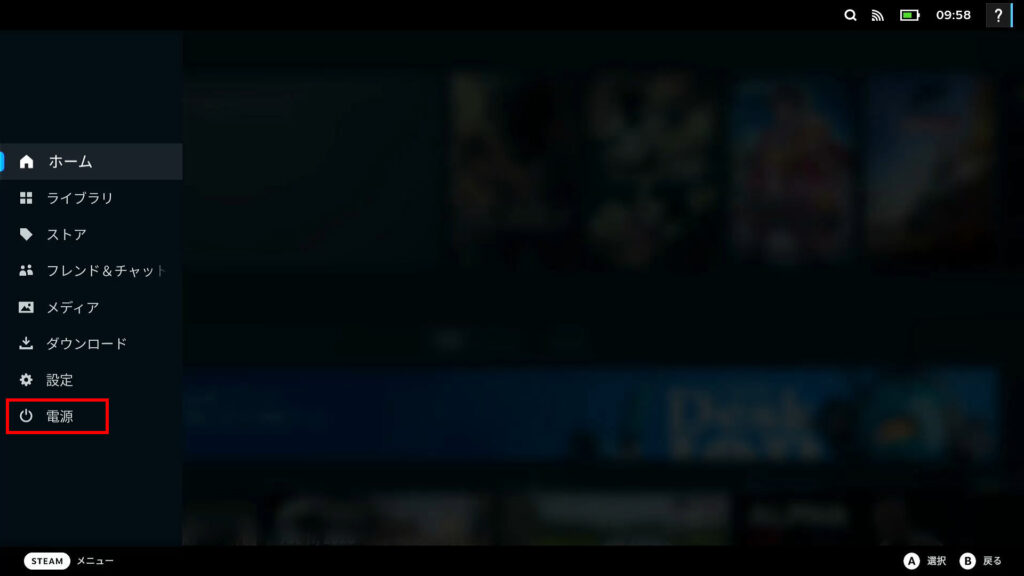
Steam Deckを起動します。
起動後に「Steamボタン」を押し、「電源」を選択してください。
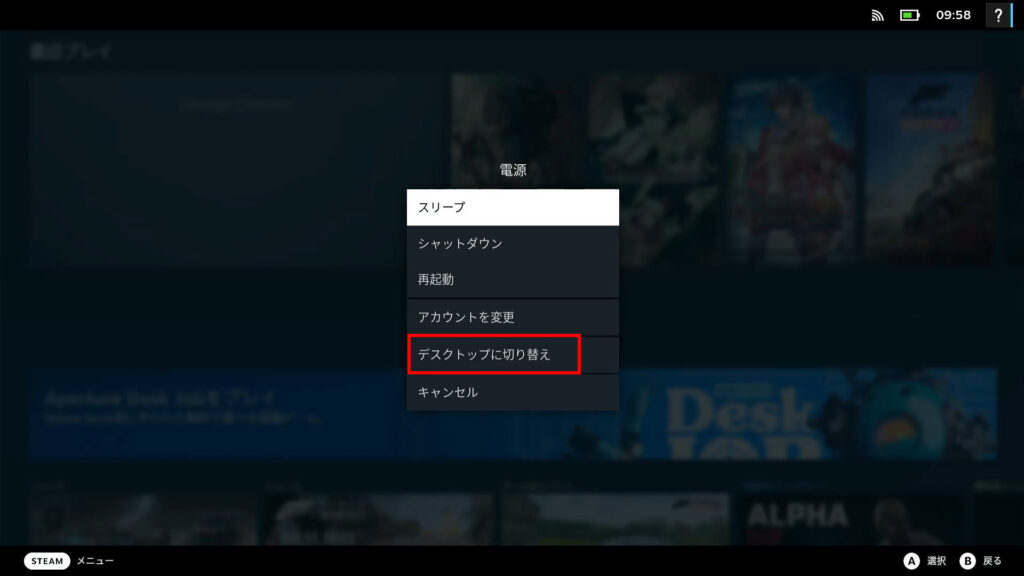
電源メニューが表示され、メニュー内の「デスクトップに切り替え」を選択します。
ChromeかFireFoxを使用して、原神公式HPよりWindows用のインストーラーをダウンロードしてください。
ダウンロード完了後に、ブラウザを閉じて次へ進みましょう。
ここからは、マウスを使用しての解説になります。
※「クリック」と書かれている箇所は、マウスの左クリックを指します。
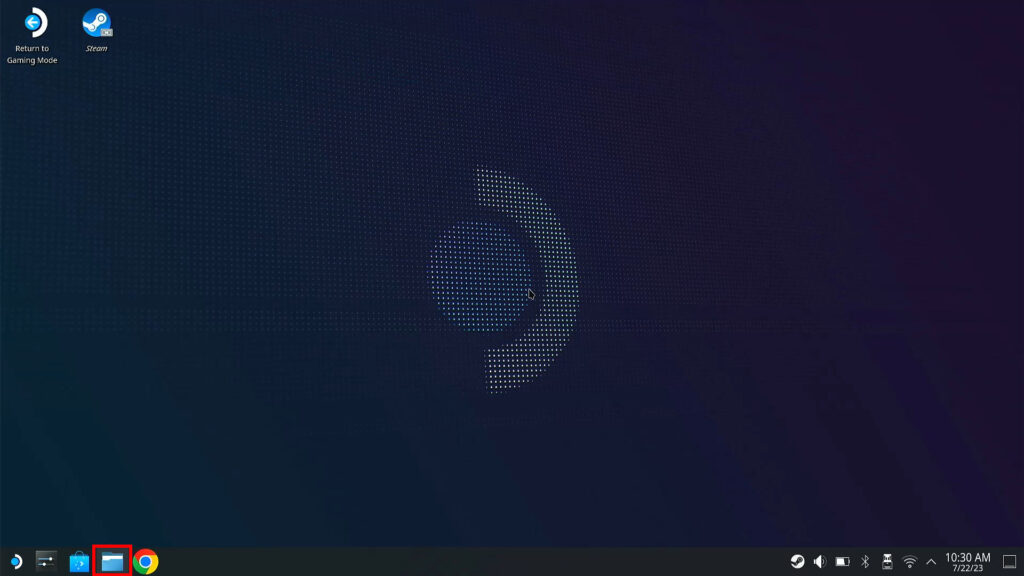
Windowsのような画面が表示されます。
画面左下の、「アイコン(Dolphin)」をクリックしてください。
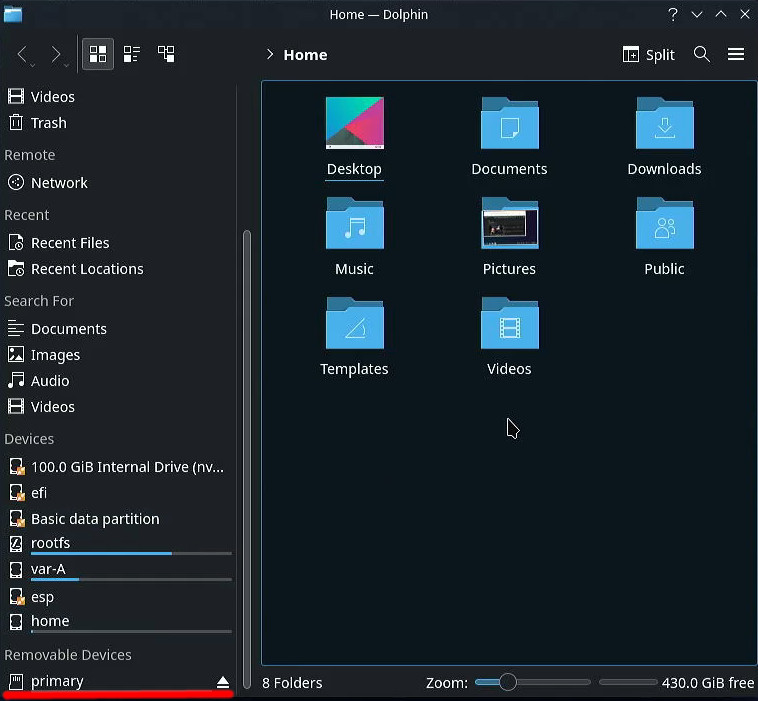
Dolphinが起動しました。
Dolphinは、Windowsのエクスプローラーと同じ役割だと思ってください。
Dolphin左側のメニューを下へスクロールすると、Primaryが出てきます。
このPrimaryがmicroSDであり、「Primary」をクリックします。
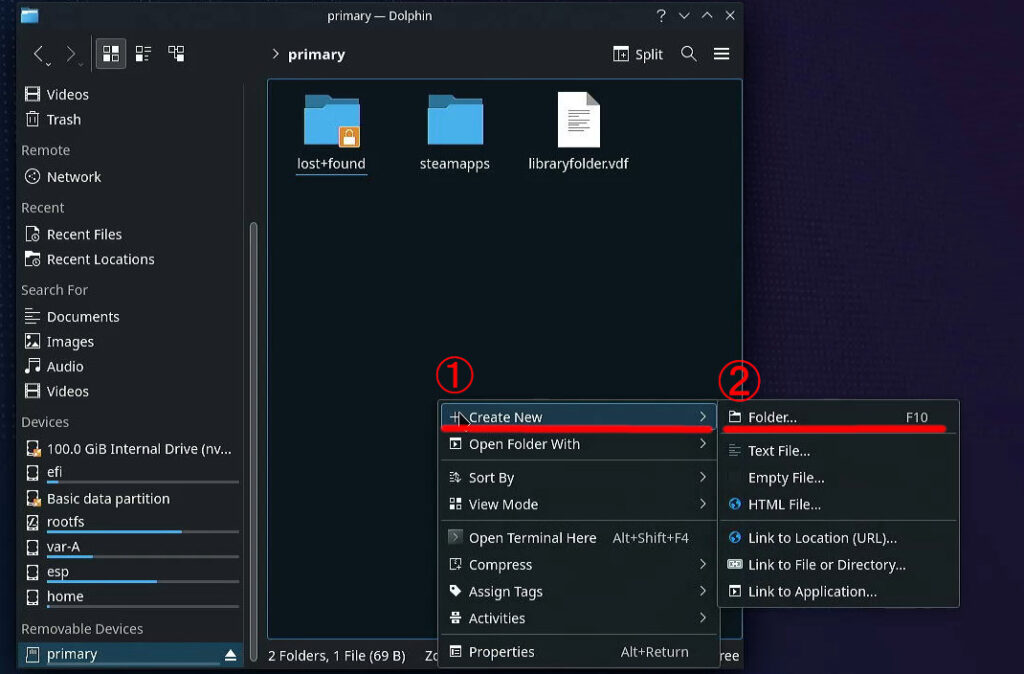
Primaryをクリックすると、microSD内部が表示されます。
今回使用したmicroSDは、フォーマットのみを行った状態のため、最低限のフォルダーとファイルしかありません。
原神をインストールするフォルダーを作成します。
Dolphinの右側で、左クリックするとメニューが表示され、「Create New→Folder」の順でクリックしてください。
Windowsでフォルダーを作成する時と同じ手順です。
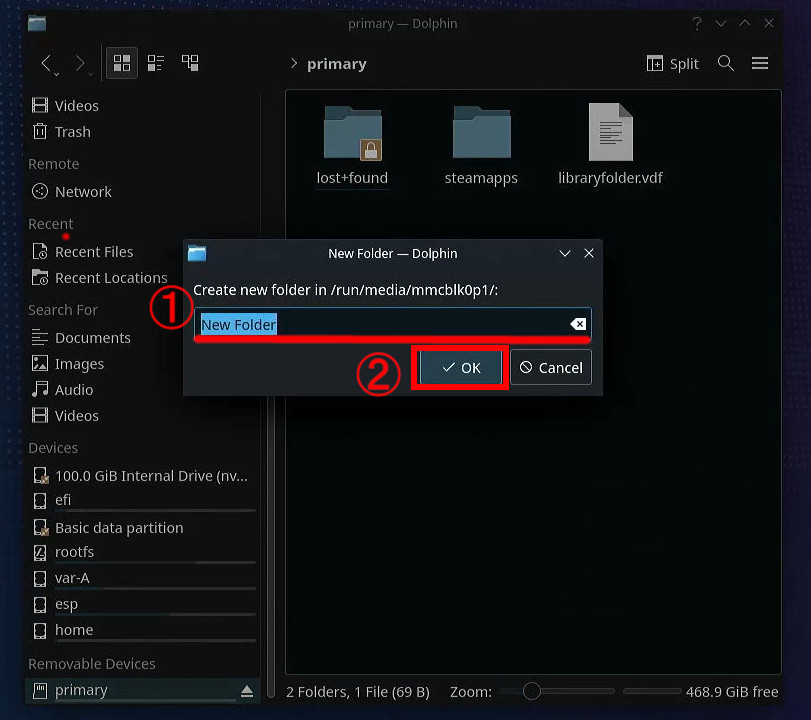
作成するフォルダー名を入力します。
分かりやすい名前を入力してください。
今回は「game」フォルダーを作成しました。
名前を入力後に、よろしければ「OK」をクリックしてください。
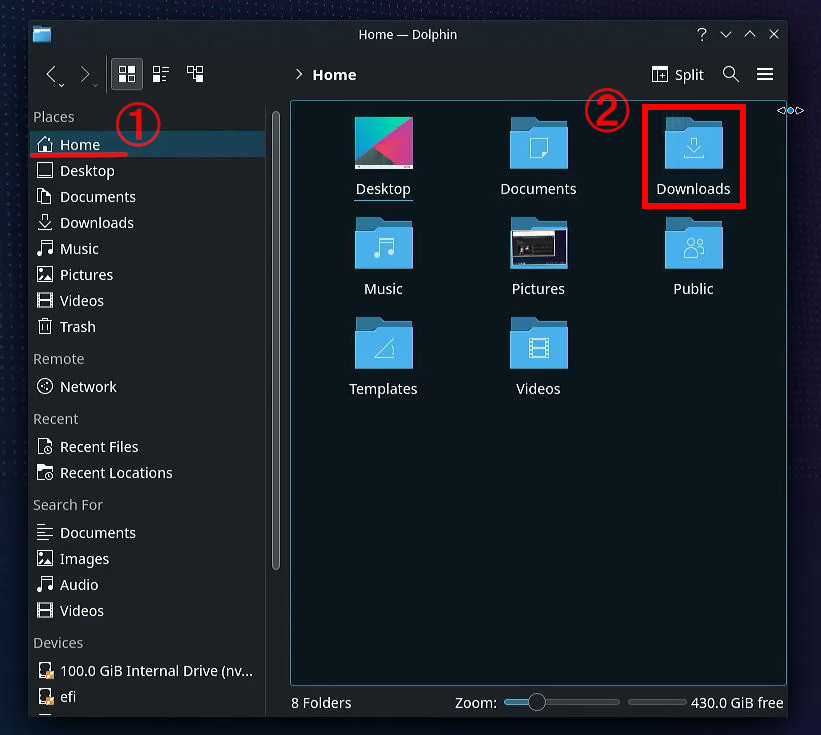
原神インストール用フォルダーの作成完了後に、左側のメニューを上へスクロールしてください。
メニューにHomeが出てきますので、「Home」をクリックします。
クリックするとHomeの内部が表示され、「Downloads」をクリックしてください。
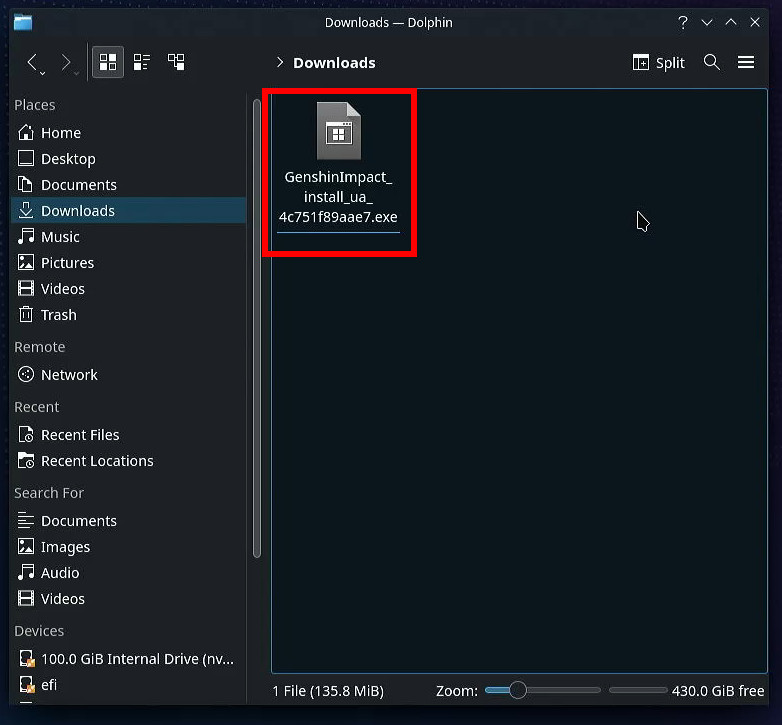
Downloadsフォルダーが開きました。
先ほど原神HPよりダウンロードした、原神インストーラーがあります。
原神インストーラー上で、右クリックしてしてください。
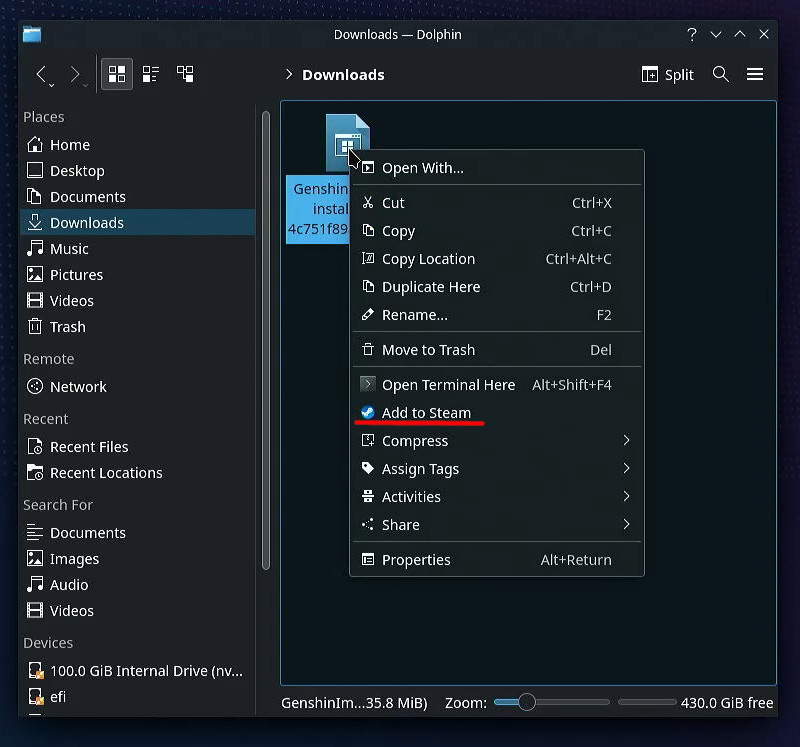
メニューが表示されました。
真ん中より少し下にある「Add to Steam」をクリックしてください。
Add to Steamをクリックすることで、Steam Launcheに原神インストーラーを追加することができます。
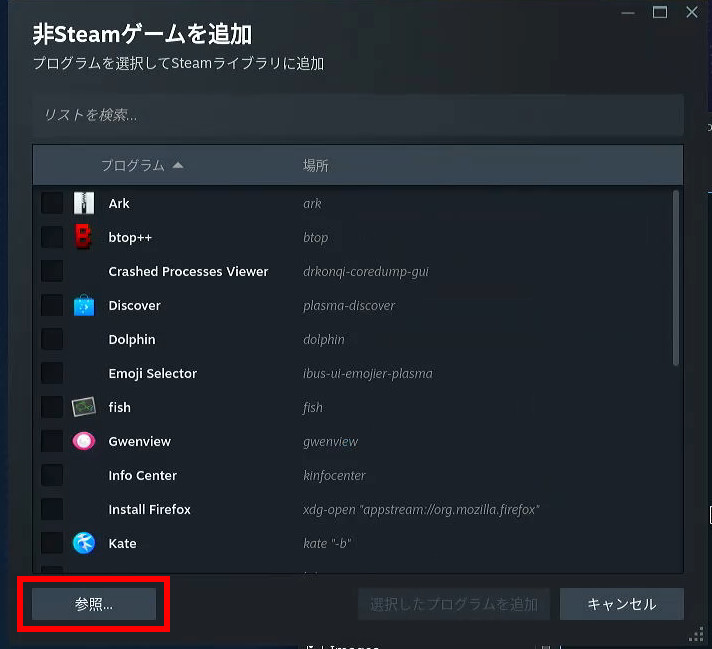
非Steamゲームを追加が表示されます。
一覧に原神インストーラーは無いため、「参照」をクリックしてください。
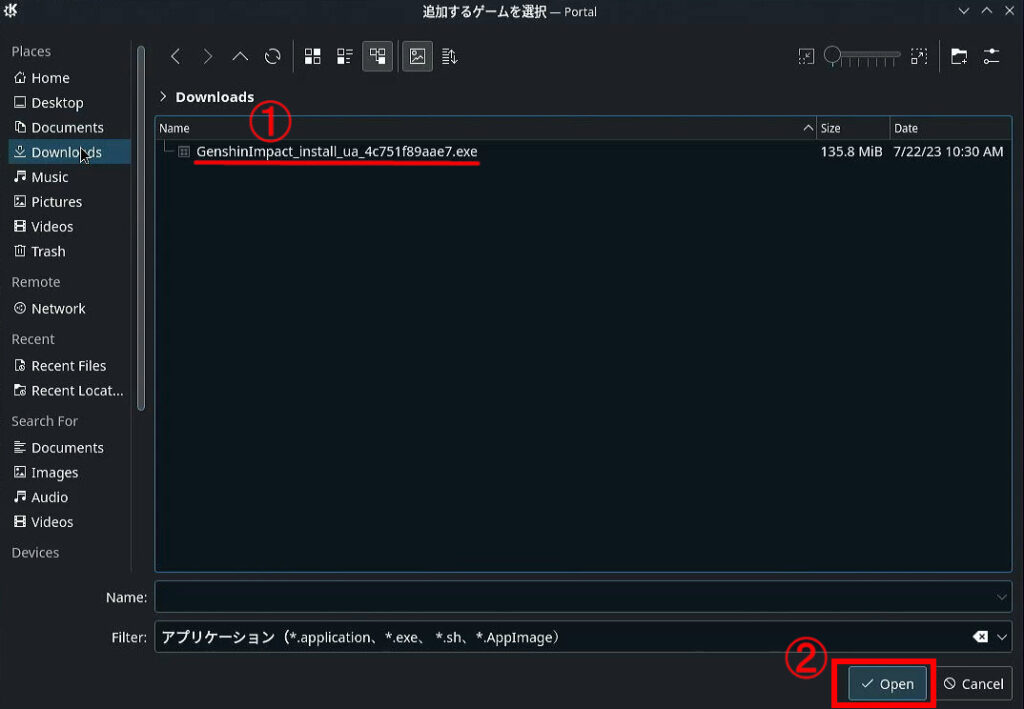
原神インストーラーが保存してある、「Home→Downloads」の順でフォルダーを開きます。
原神インストーラーを選択後に、「Open」をクリックしてください。
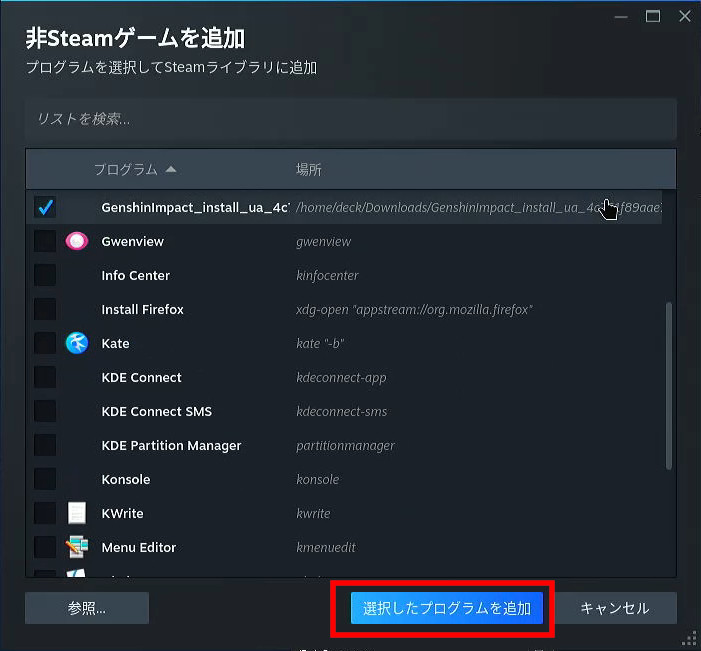
非Steamゲームを追加の画面に戻り、「選択したプログラムを追加」をクリックしてください。
初期のSteam OSでは、Add to SteamをクリックするだけでSteam Launcherにプログラムを追加することができましたが、アップデート後に手間のかかる仕様に変更されました。
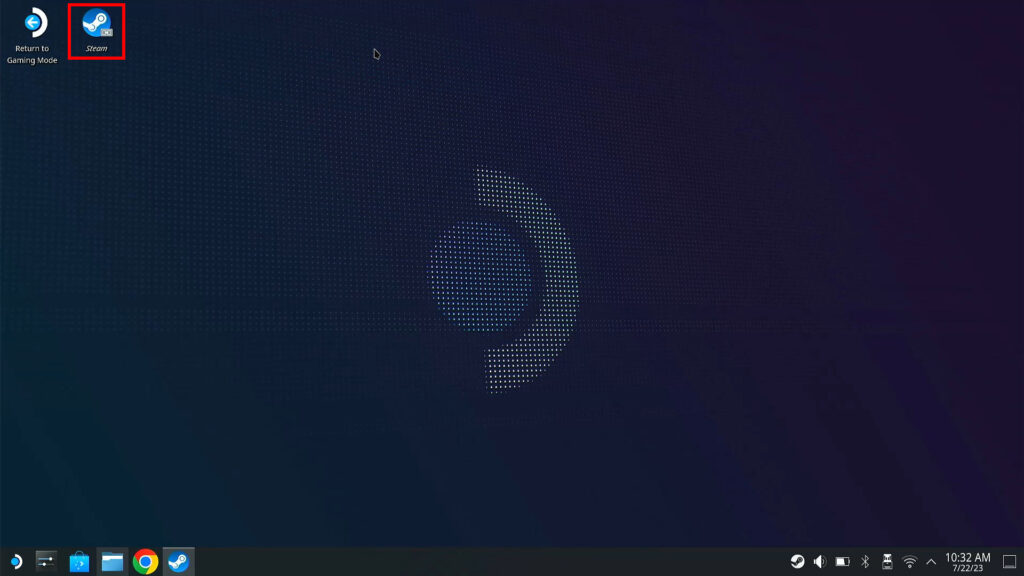
デスクトップに戻り、デスクトップ上の「Steam」をダブルクリックしてください。
クリック後にSteam Launcherが起動します。
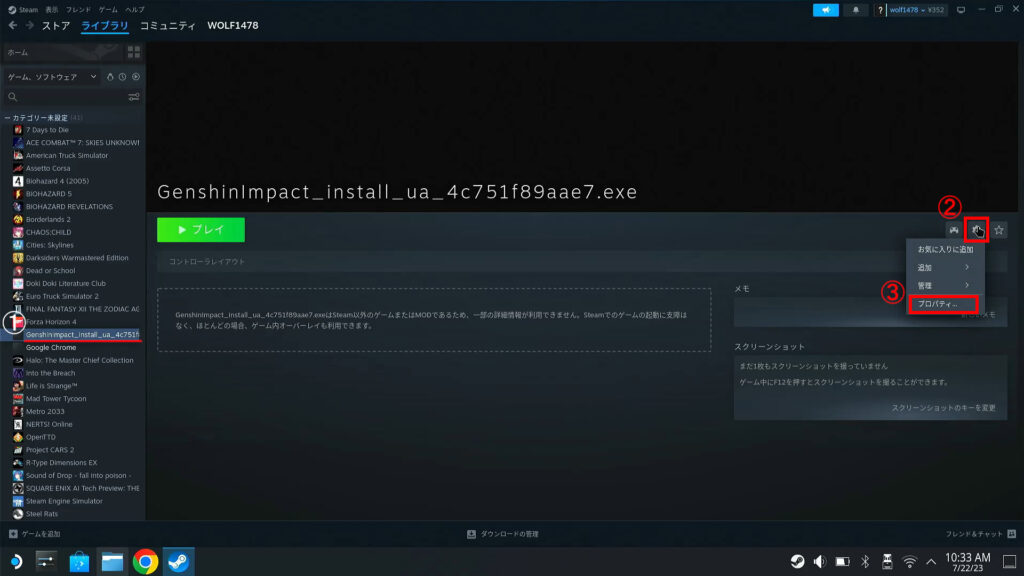
ライブラリーに、原神インストーラーが追加されました。
これで原神インストーラーを起動できますが、普通に起動してもWindowsソフトは動作しないため、設定を行います。
「原神インストーラーをクリック→右側のギアマークをクリック→プロパティーをクリック」の順で進めてください。
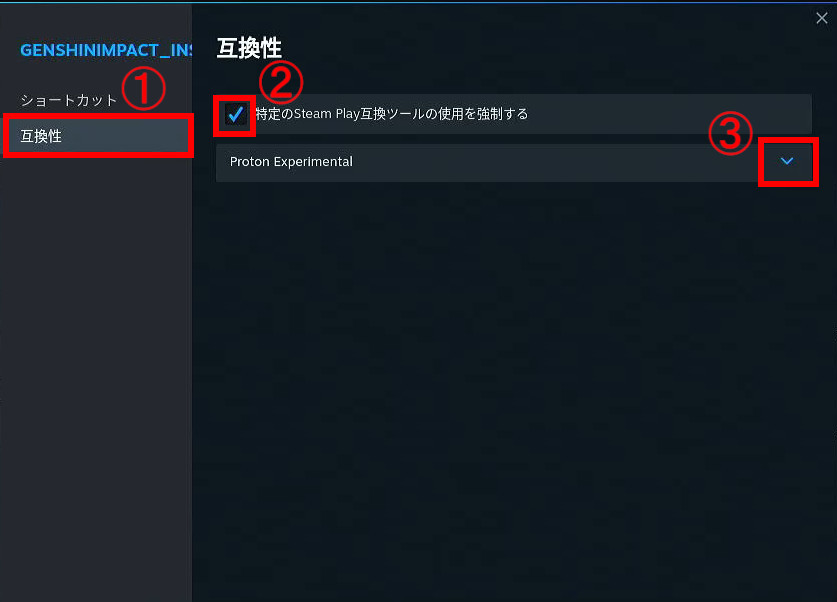
プロパティーが表示されました。
ここで、WindowsプログラムをSteam OSで動作するように設定します。
「互換性をクリック→特定のSteam Play互換ツールの使用を強制するにチェック→Proton Experimentalの右側矢印をクリック」の順で進めてください。
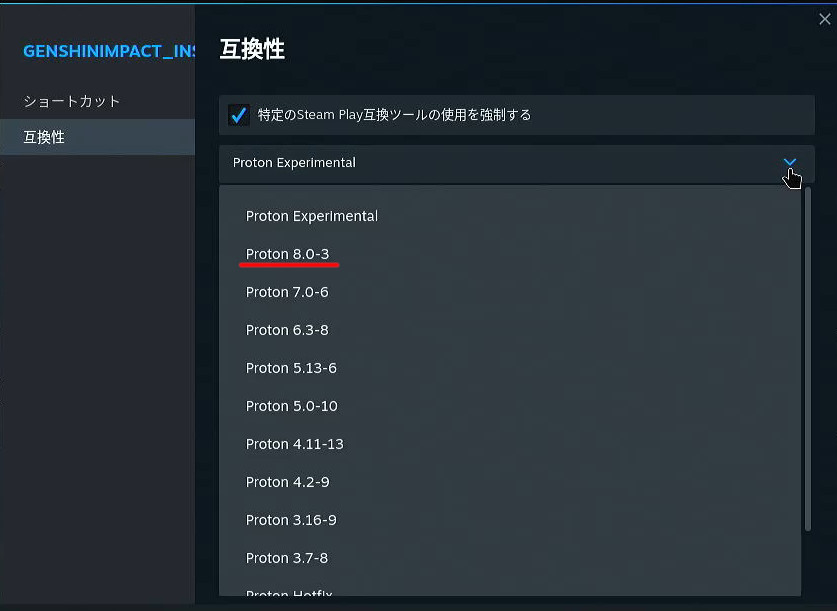
Proton Experimentalの選択です。
Proton ×.×-×(×は数字)の最新バージョンを選択してください。
今回は、Proton 8.0-3です。
設定完了後にウインドウを閉じてください。
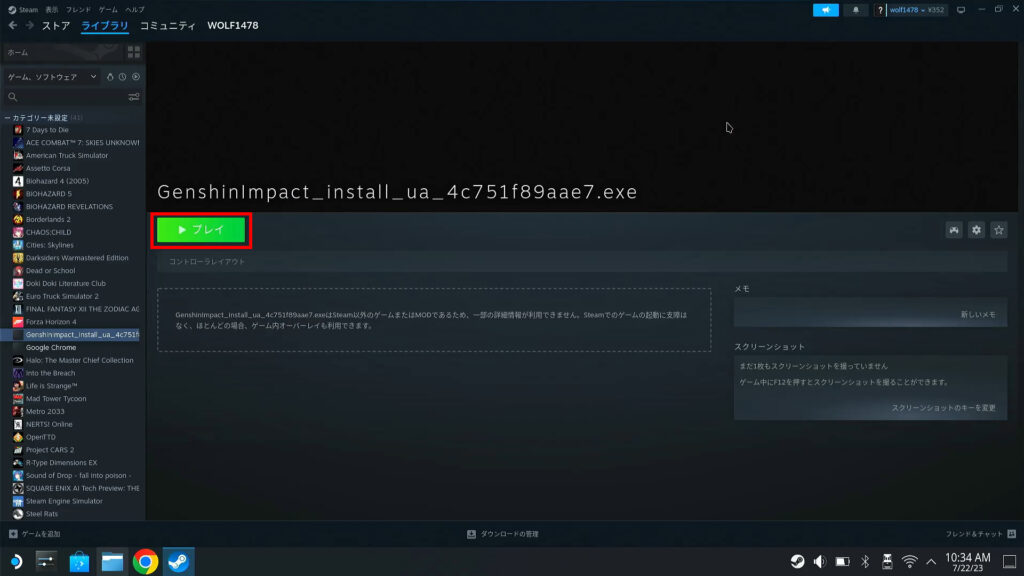
Steam Launcherに戻りましたので、「プレイ」をクリックしてください。
Proton等のダウンロードで、少し時間がかかります。
英語
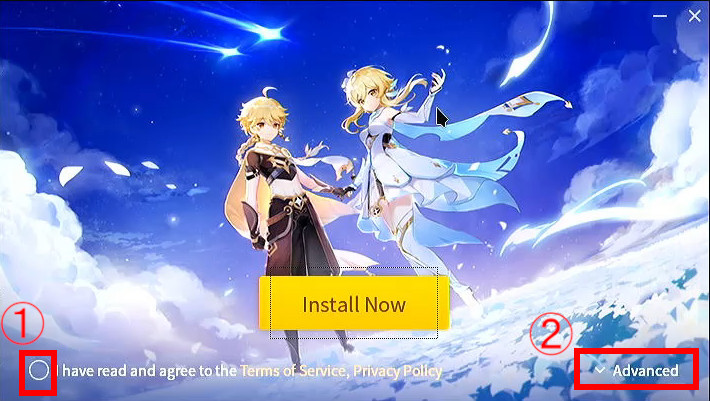
日本語

Windowsのみで起動するはずの、原神インストーラーが起動しました。
OSの関係で日本語表記はできませんが、気にせず先に進みましょう。
利用規約に同意する場合は「I have read and agree to the Terms of Service,privacy policy」チェックを入れてください。
原神を遊んでいる場合が大半だと思えるため、利用規約を読まずにチェックを入れても問題は無いでしょう。
インストールするフォルダーを設定するため、「Advanced」をクリックします。
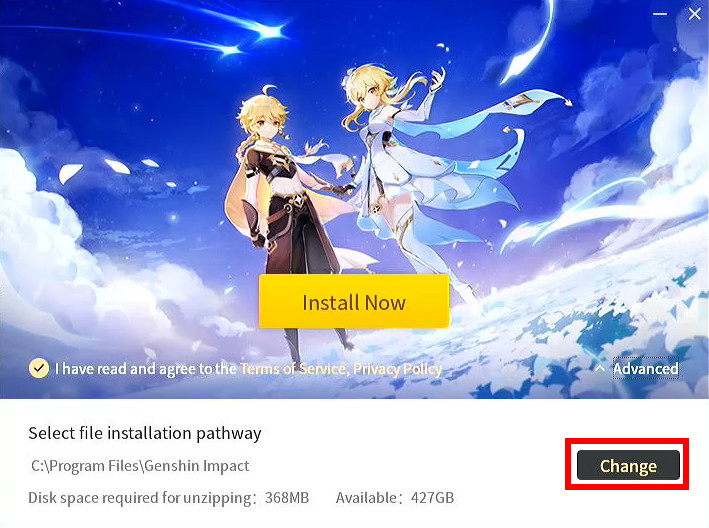
初期状態では内蔵ストレージが設定されているため、microSDに変更が必要です。
「Change」をクリックしてください。
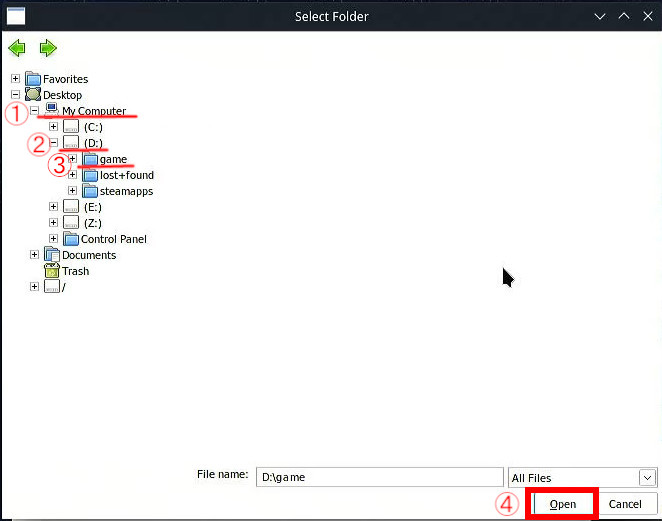
インストールフォルダーを選択します。
「My Computer」をクリックしてください。
インストールドライブの選択になりますが、Windowsのように外付けドライブが分かるようになっていません。
探し方は、先程作成した「gameフォルダー」のあるドライブを探し、そのドライブがmicroSDになり、今回の場合はDドライブがmicroSDです。
「Dドライブ→gameフォルダー」をクリック後に、「Open」をクリックします。
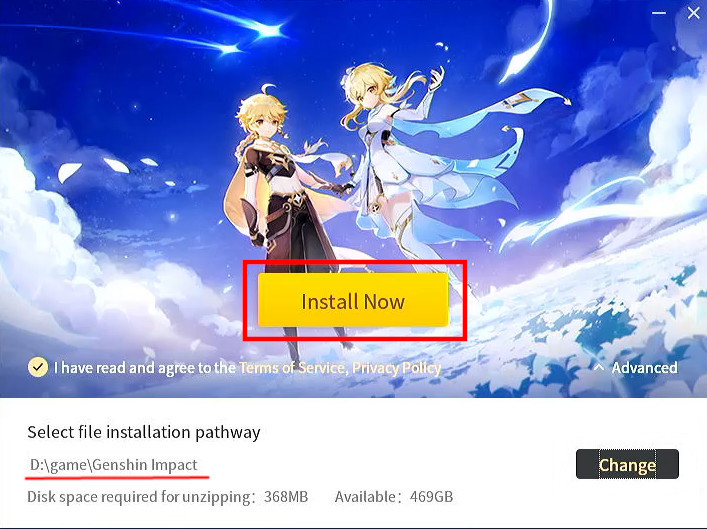
インストールするフォルダーが決まりました。
インストールするドライブとフォルダーが正しいかを確認後に、「Install Now」をクリックしてください。
クリック後に、インストールが始まります。
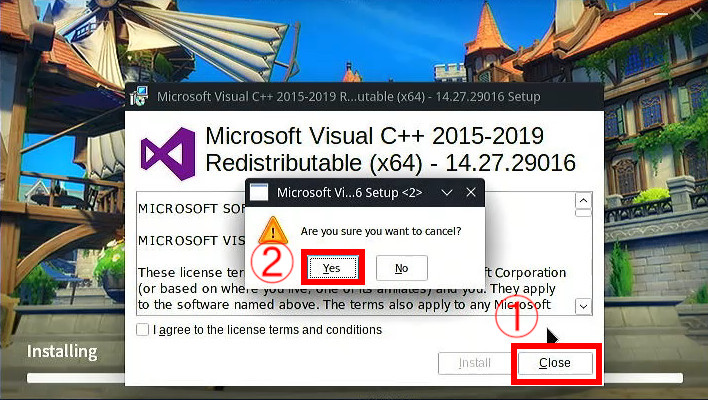
インストール途中に、Microsoft Visual C++のインストールを行うかを聞かれますが、Steam OSには不要なためスキップします。
「Close」をクリックしてください。
クリック後に、本当に良いですかと聞かれますが、良いので「Yes」をクリックします。
英語
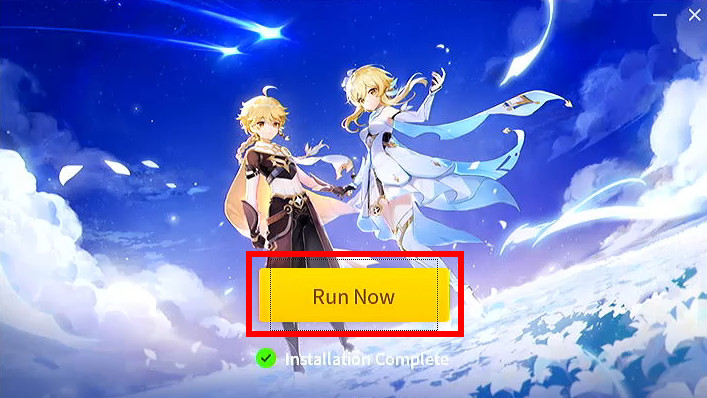
日本語
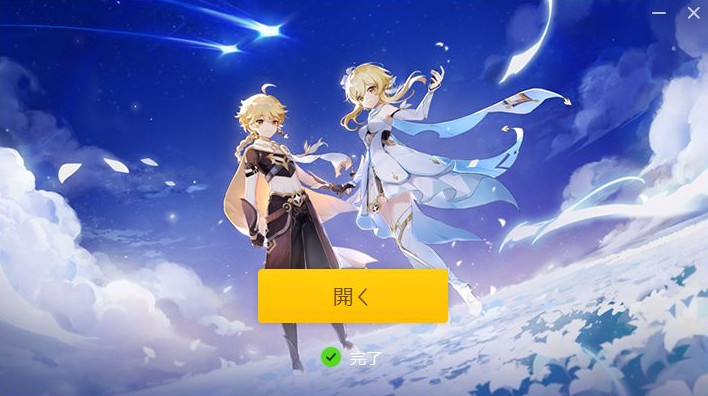
インストールが完了しました。
「Run Now」をクリックして、先に進んでください。
ゲーム本体インストール
原神Launcherが起動しました。
英語
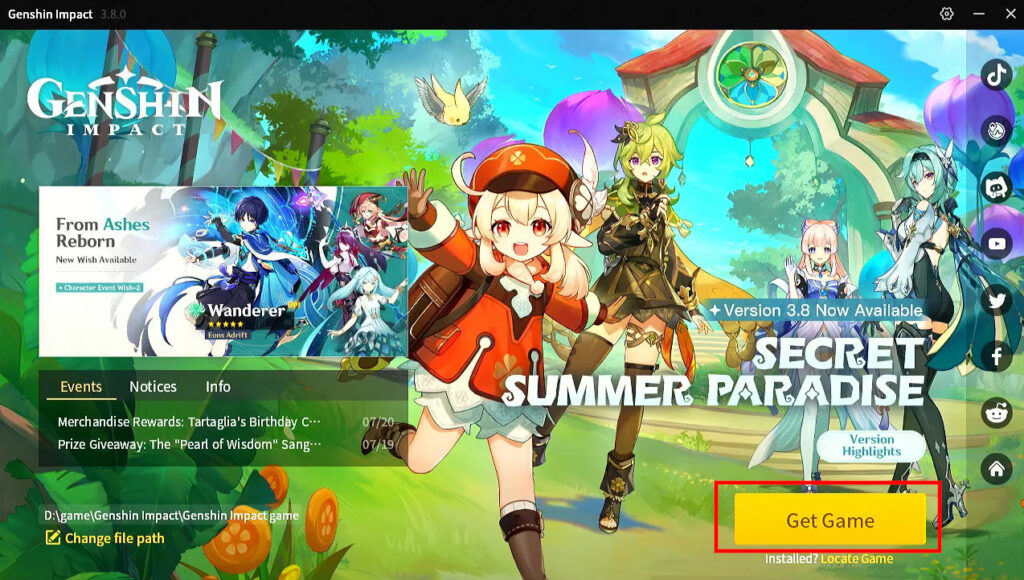
日本語
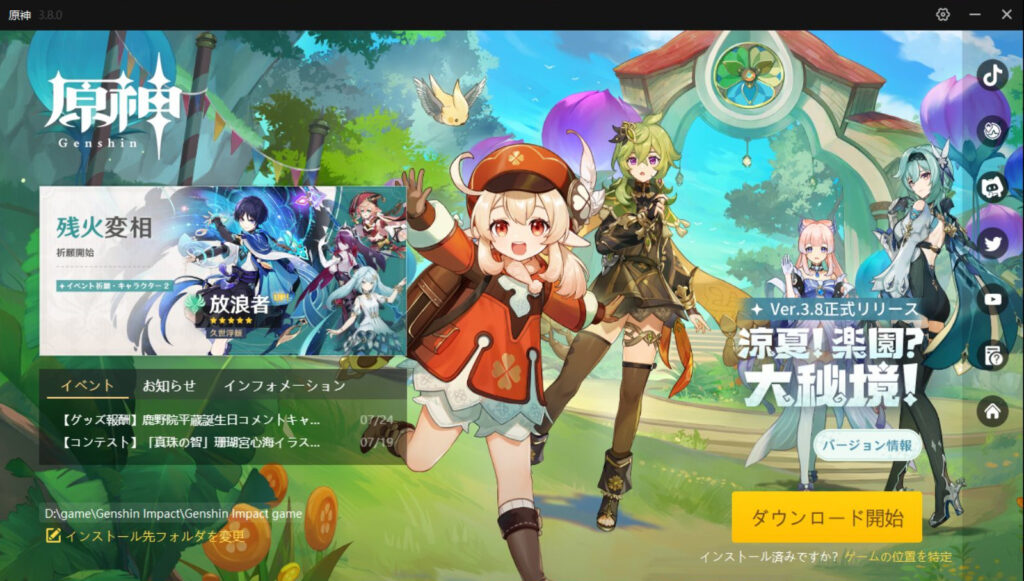
ゲーム本体のダウンロードを行います。
「Get Game」をクリックしてダウンロードが始めてください。
インストール先の変更を行う必要はありません。
Launcherをインストールしたフォルダーと同じフォルダーにインストールしてください。
英語
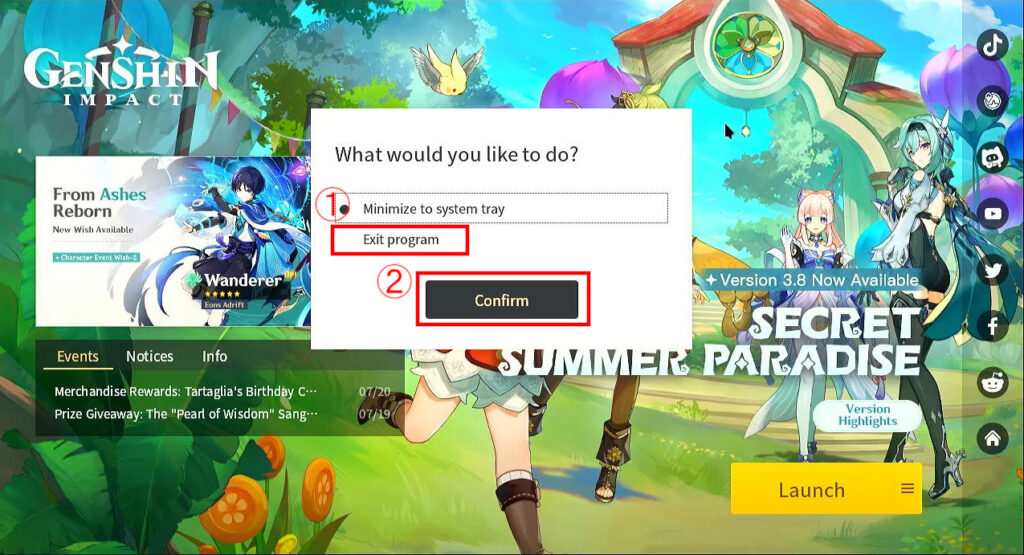
日本語
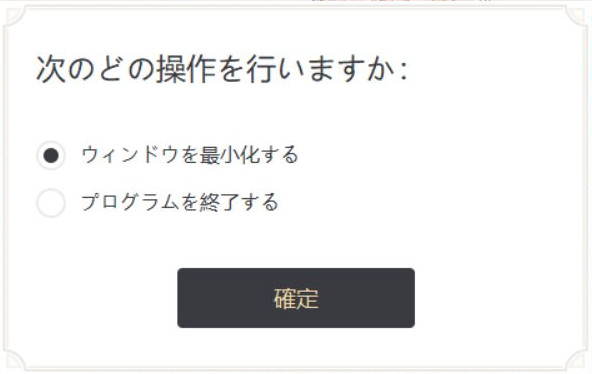
ゲーム本体のダウンロード完了後に、原神Launcherを終了します。
Windowを閉じてください。
Windowを閉じると、「What world you like to do?」と聞かれますので、「Exit program」にチェックを入れ、「Confirm」をクリックしてください。
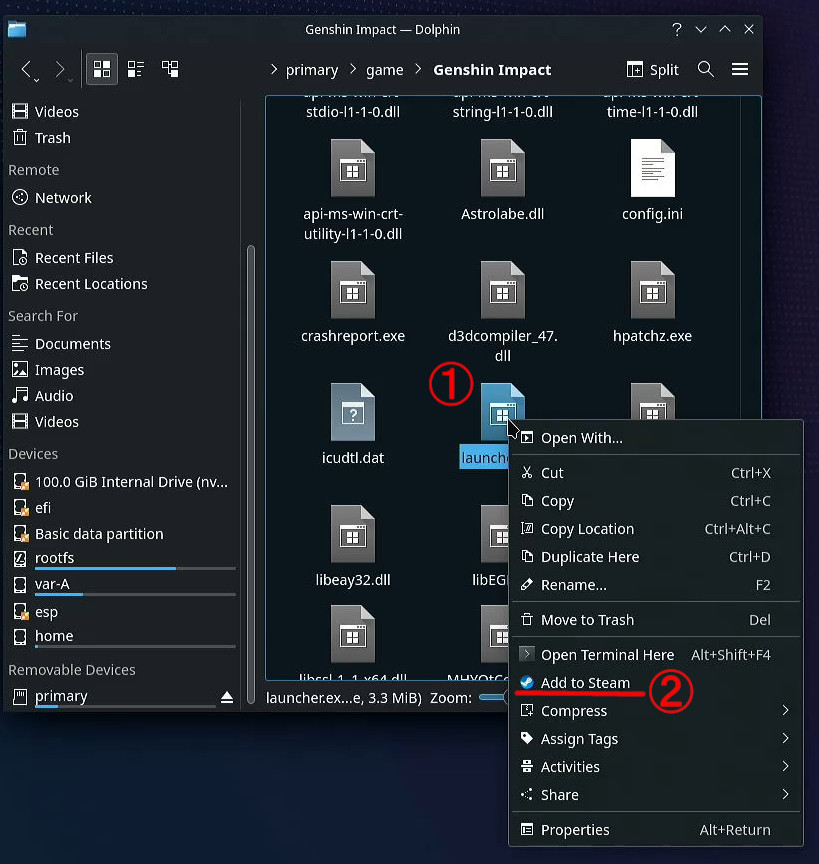
ここからは、原神LauncherをSteam Launcherに登録する方法です。
先の、原神インストーラーをSteam Launcherに登録した方法と同じですので、簡単に記載します。
原神本体をインストールしたフォルダーを開きます。
Dolphinを起動して、「Primary→game→Genshin Impact」の順でフォルダーを開いてください。
Genshin Impactフォルダー内の、launcher.exeを右クリック後に、「Add to Steam」をクリックします。
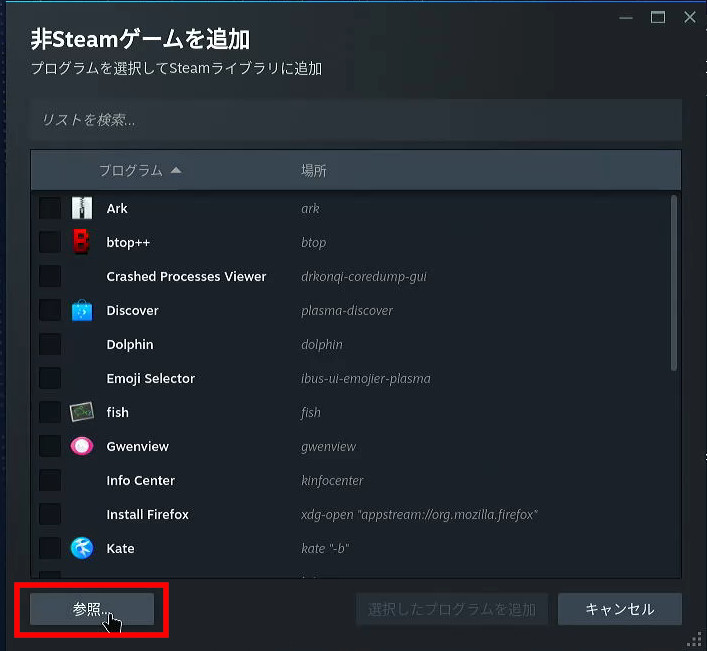
非Steamゲームを追加が表示されます。
「参照」をクリックしてください。
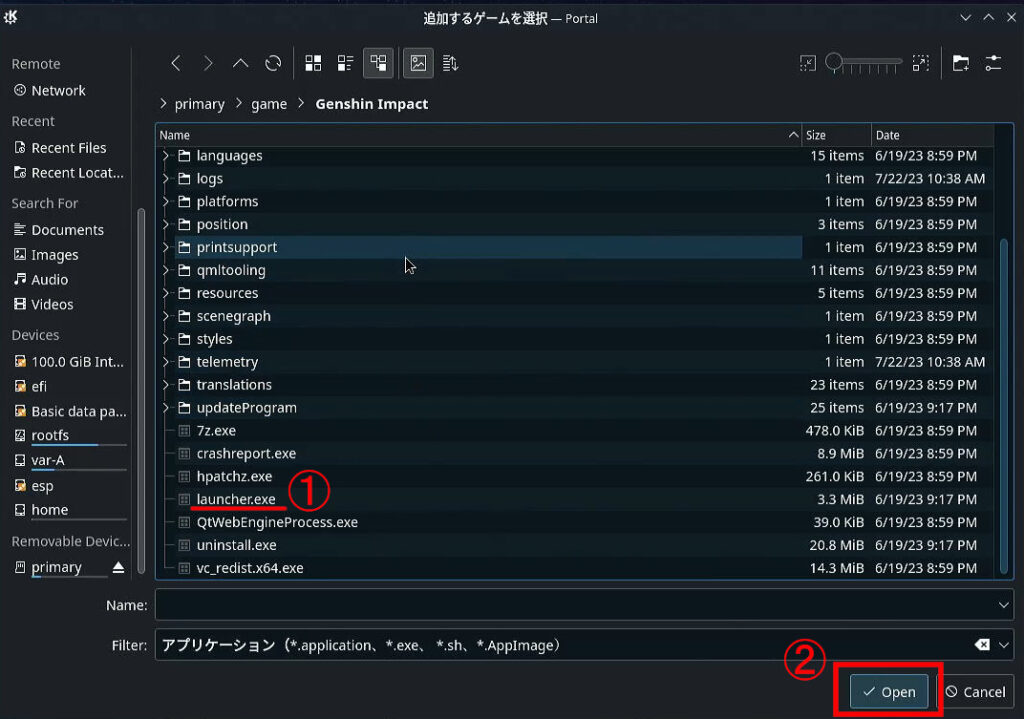
原神本体を保存してある、「Primary→game→Genshin Impact」の順でフォルダーを開きます。
「launcher.exe」を選択後に、「Open」をクリックしてください。
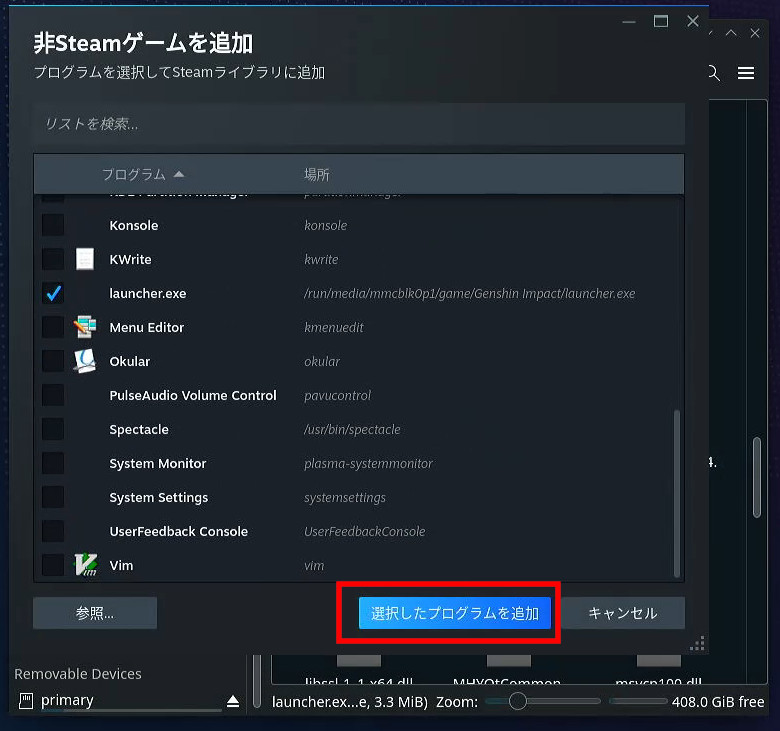
非Steamゲームを追加の画面に戻り、「選択したプログラムを追加」をクリックしてください。
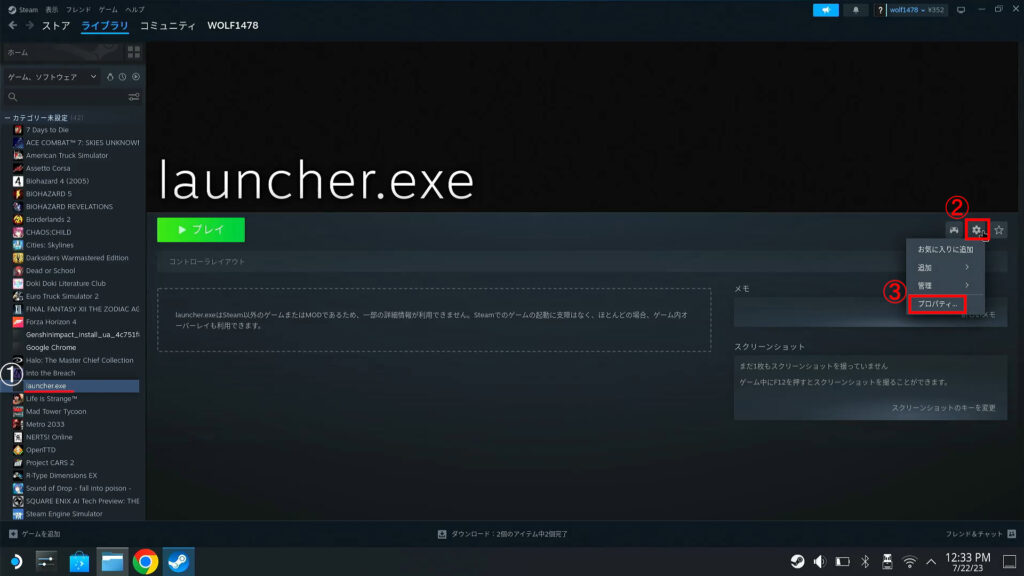
ライブラリーに、launcher.exeが追加されました。
「launcher.exeをクリック→右側のギアマークをクリック→プロパティーをクリック」の順で進めてください。
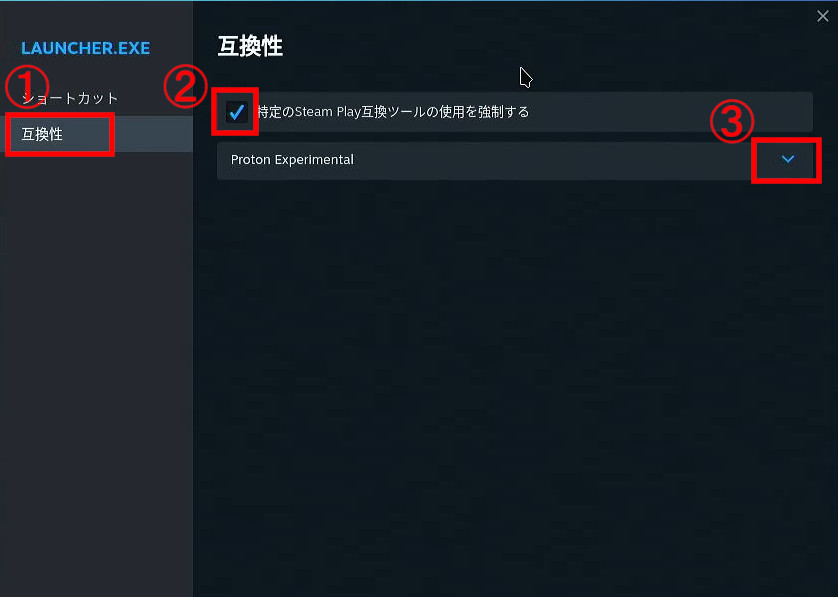
「互換性をクリック→特定のSteam Play互換ツールの使用を強制するにチェック→Proton Experimentalの右側矢印をクリック」の順で進めてください。
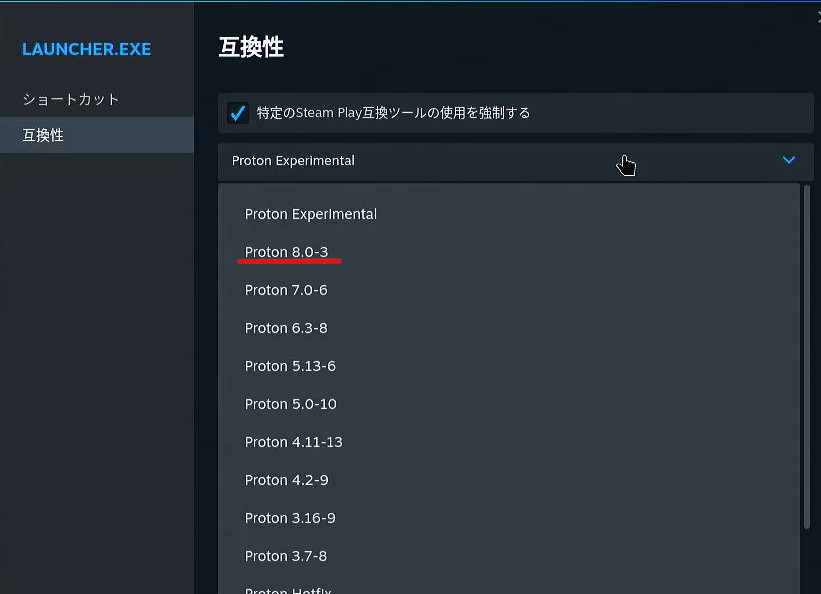
Proton Experimentalの選択です。
Proton ×.×-×(×は数字)の最新バージョンを選択してください。
設定完了後にウインドウを閉じてください。
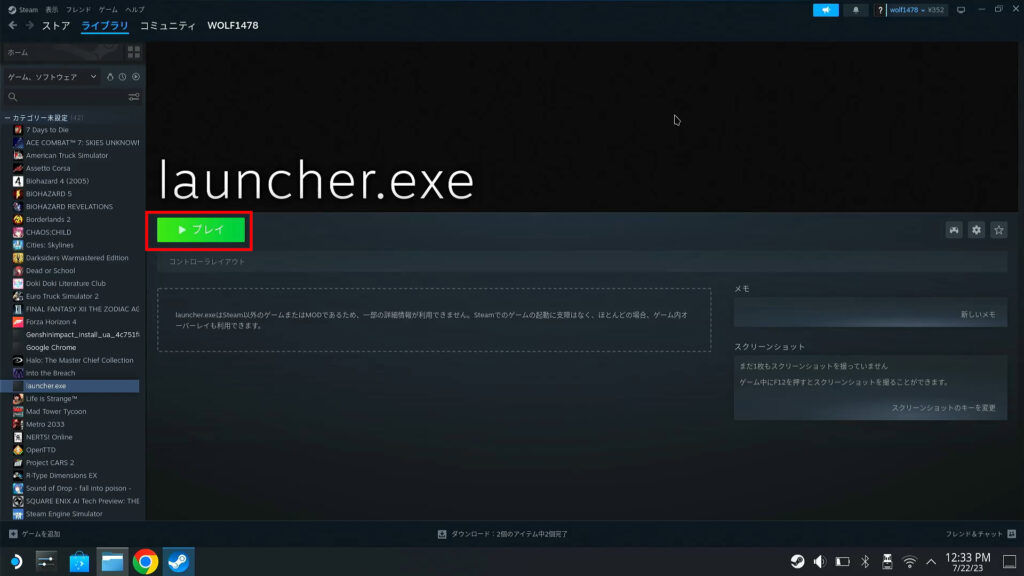
Steam Launcherに戻りましたので、「プレイ」をクリックしてください。
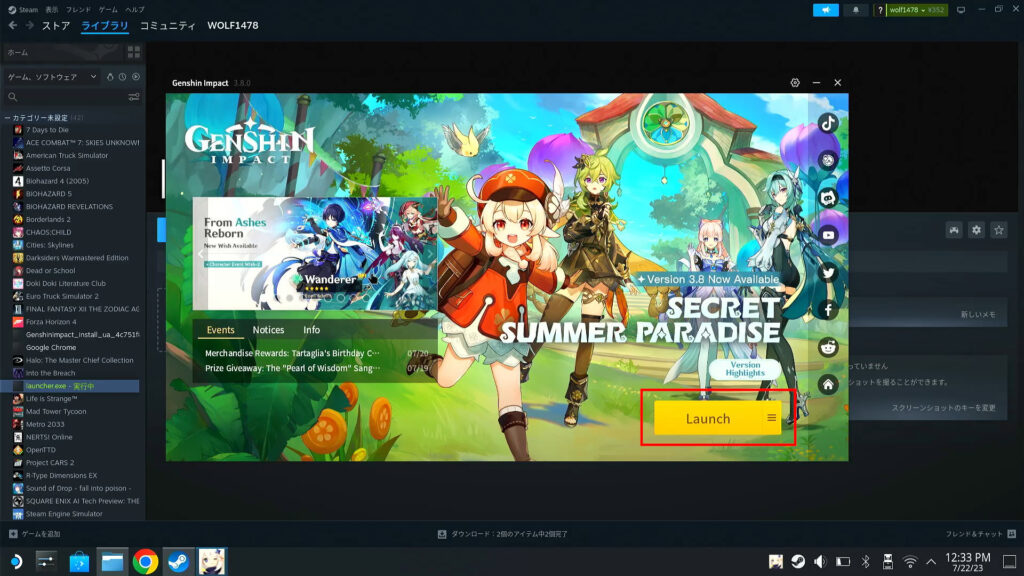
原神Launcherが起動しました。
「Launch」をクリックすると原神が起動します。
原神がSteam OSに対応しているバージョンの場合は、問題なく原神が起動します。
数分後に画面が切り替わらない場合は、原神かSteam OSのバージョンが対応していない可能性高く、次のバージョンアップに期待しましょう。
この方法は他のWindows用ソフトでも使える方法ですが、ソフトのj起動確率はかなり低いです。
原神起動後
原神を起動すると、全てが英語になっています。
言語を変更すると日本語にできるため、ここからは日本語への変更方法です。
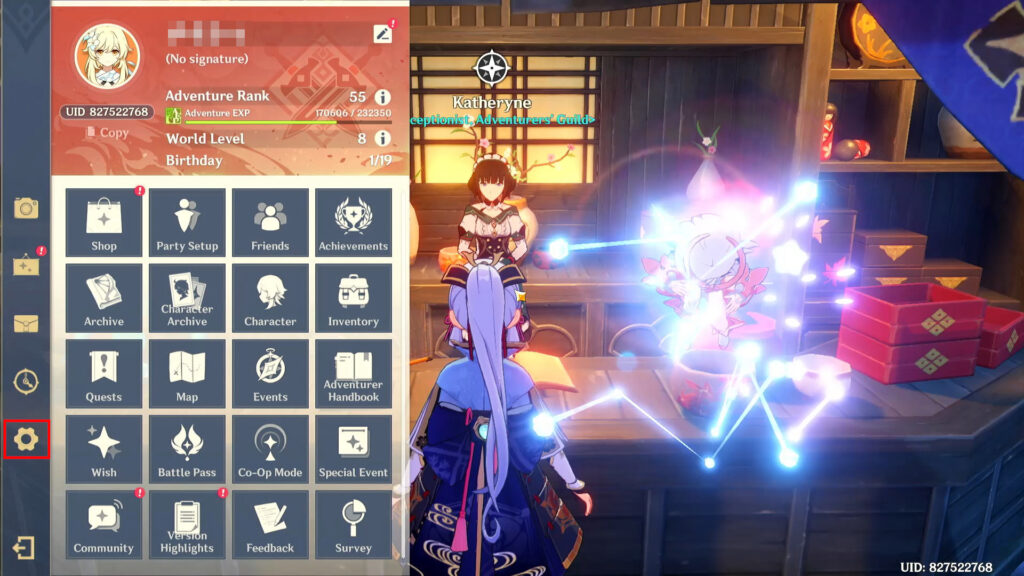
「Option」を選択します。
キーボードの「ESCキー」を押すと「Optionメニュー」を表示します。
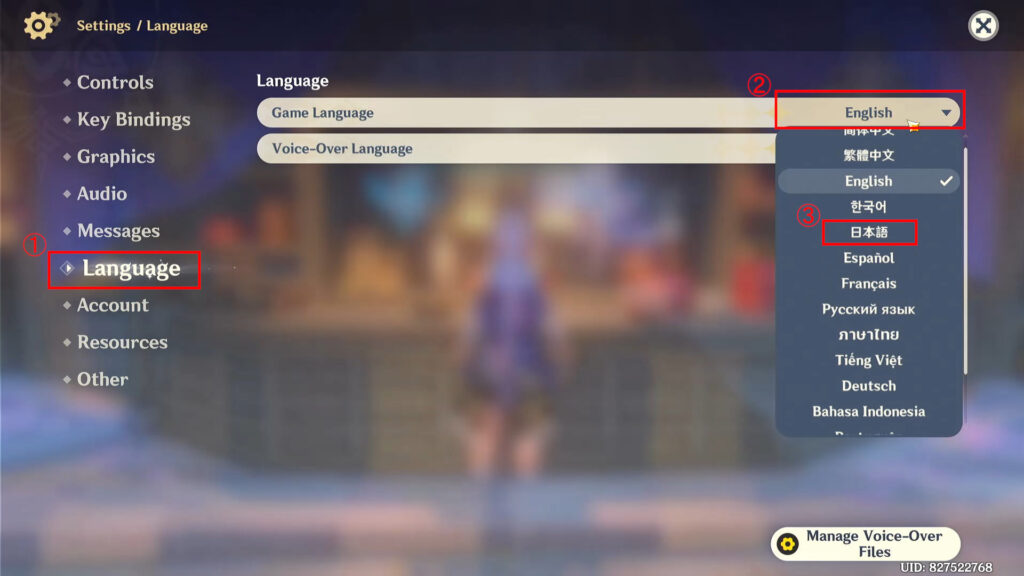
Settingsが表示されました。
メニューの「Language」をクリックします。
「Game Language」の右側が「English」になっており、ここをクリックすると言語選択が可能になるため、「日本語」をクリックしてください。
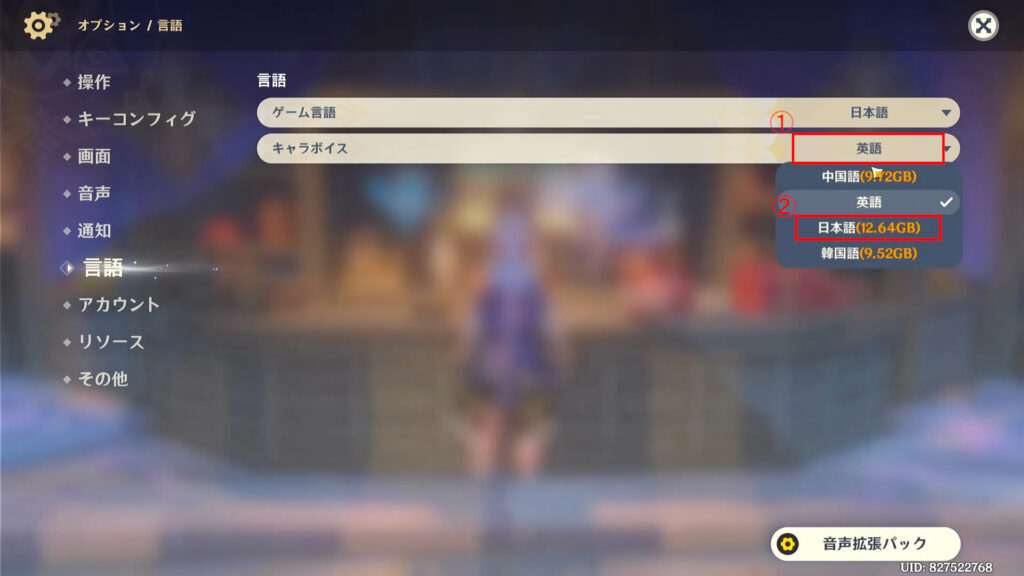
英語から日本語に変更されました。
ボイスを英語から日本語に変更します。
「キャラボイス」の右側の「英語」をクリックして、「日本語」を選択してください。
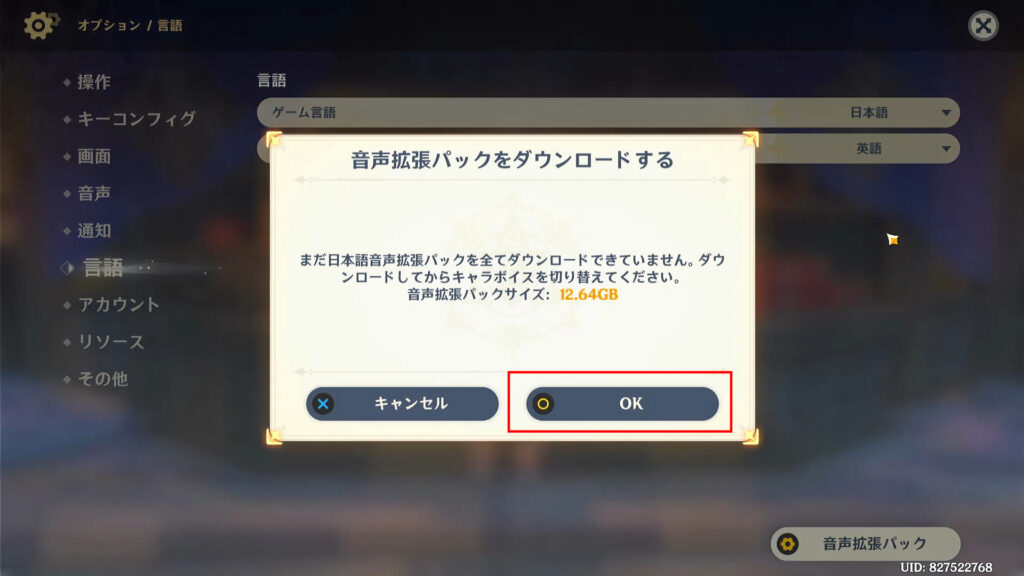
音声拡張パックのダウンロード確認です。
約13GBの空き容量が必要なため、microSDの容量が確保できている場合は、「OK」をクリックしてください。
クリック後にダウンロードが始まります。
ダウンロード後に、「キャラボイス」を「日本語」に変更して完了です。










