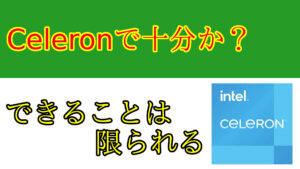OSのインストールは難しく感じるかも知れません。
しかし、Windows7以降は手順通りに操作を行えば、簡単にインストールできるようになっています。
準備
必要なもの
インターネット環境
インストール途中に数ギガバイトのアップデートがあるため、固定回線以外を使用する場合は注意が必要です。
8GB以上のUSBメモリー
USB2.0・USB3,0のどちらでも良いですが、USB3.0に対応しているPCの場合は、USB3.0の方が速くて良いです。
Windows11作成メディア用にフォーマットを行うので、データが消去されます。
Windows10もしくはWindows11のプロダクトキーを適用したPC
Windows11をインストールするPCは、MicrosoftアカウントにインストールするPCと、各OSのプロダクトキーがアカウントへの紐づけが必要になります。
Windows11をインストールする前に、Windows10搭載PCでネット接続するだけです。
Windows10を最新の状態にする必要はありません。
Windows11メディアディスクの作成
MicrosoftのHP
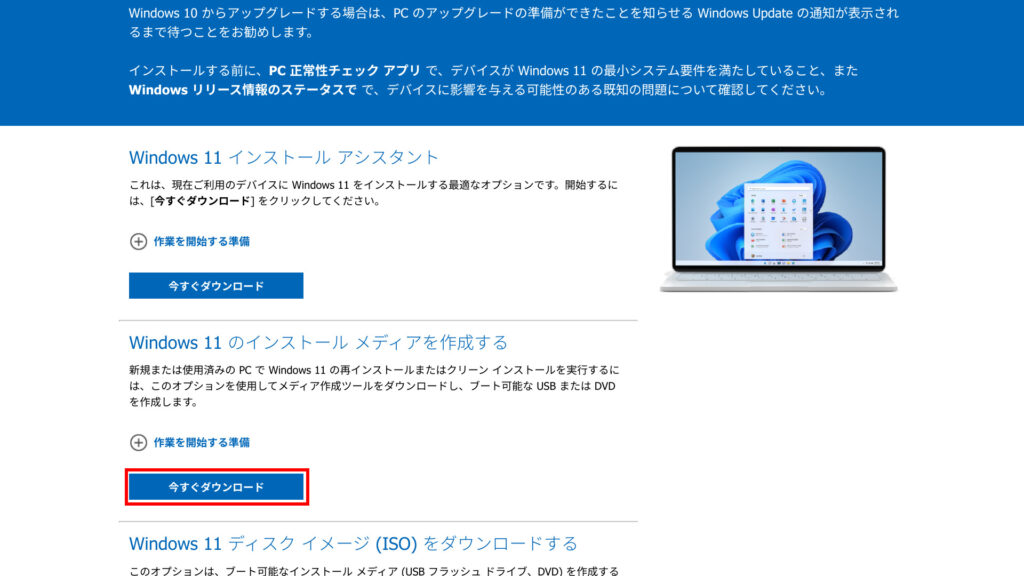
「Windows11のインストールメディアを作成する」の今すぐダウンロードを選択します。
選択後にダウンロードが始まり、10MB程度のファイルをダウンロードします。
PCにUSBメモリーを刺した後に、ダウンロードしたファイルを実行しましょう。
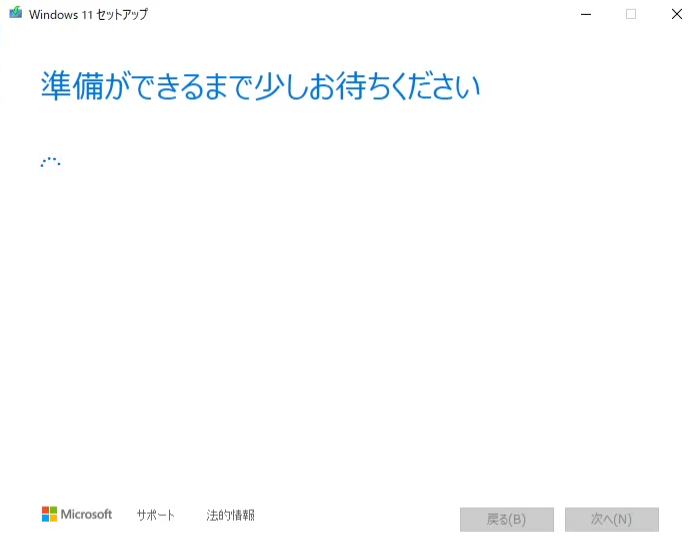
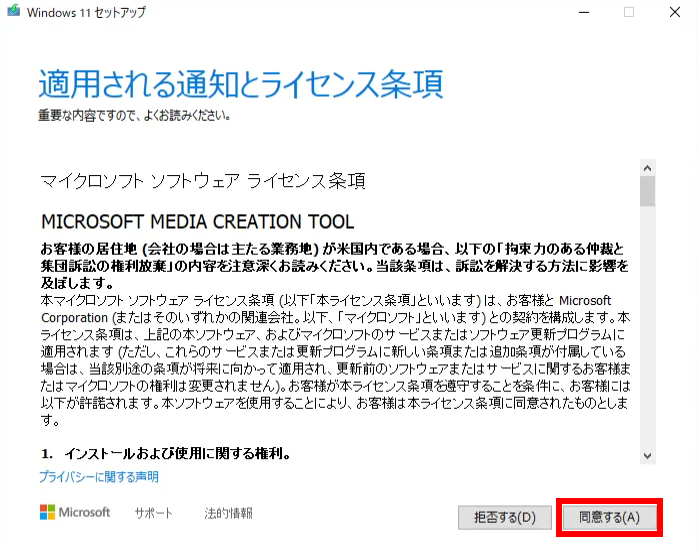
ファイルを実行すると左記の画面が表示されます。
その後に、右記の画面が表示され、ライセンスに同意するなら同意するを選択しましょう。
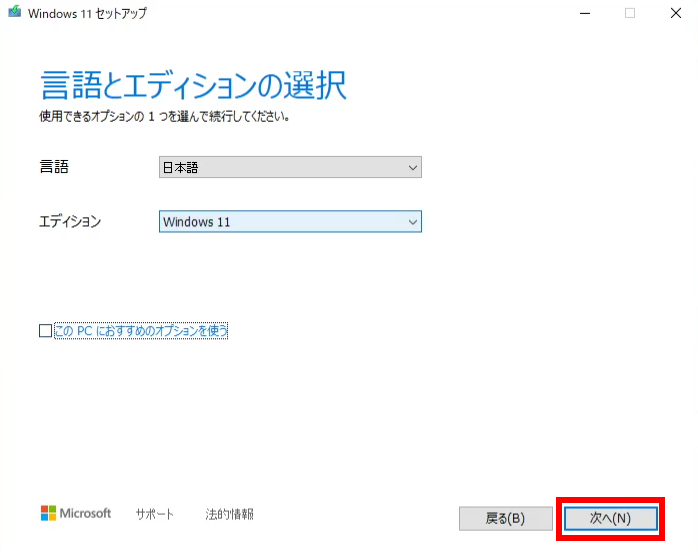
言語が日本語の場合は、何もせずに次へを選択しましょう。
言語を変更する場合は、このPCにおすすめオプションを使うにチェックを入れ、使用する言語を選択しましょう。
エディションも選択できますが、Windows11以外の選択はできません。
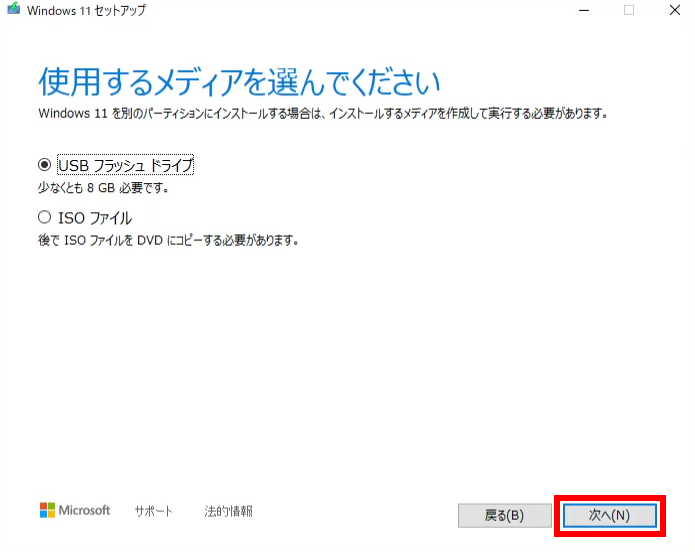
USBフラッシュドライブがデフォルトで選択されているため、このままで良いです。
USBフラッシュドライブ=USBメモリーになります。
次へを選択しましょう。
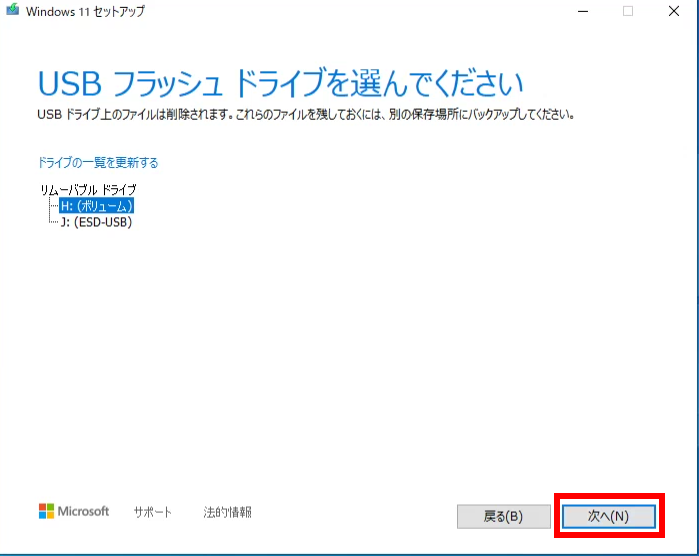
インストールするUSBメモリーを選択後に、次へを選択ししょう。
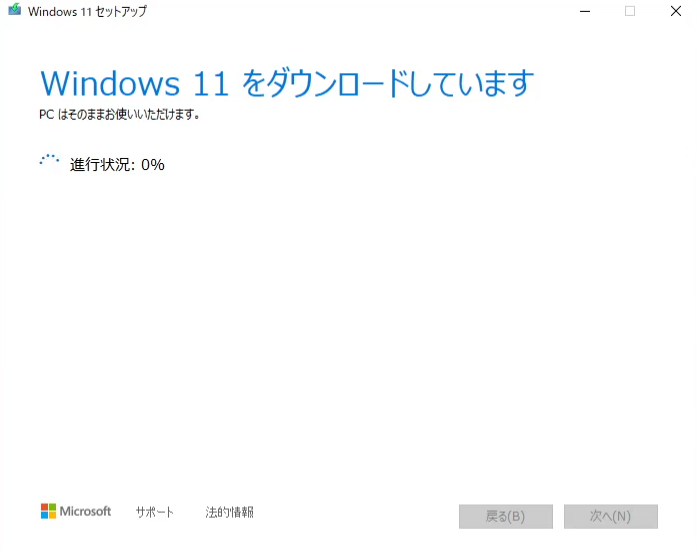
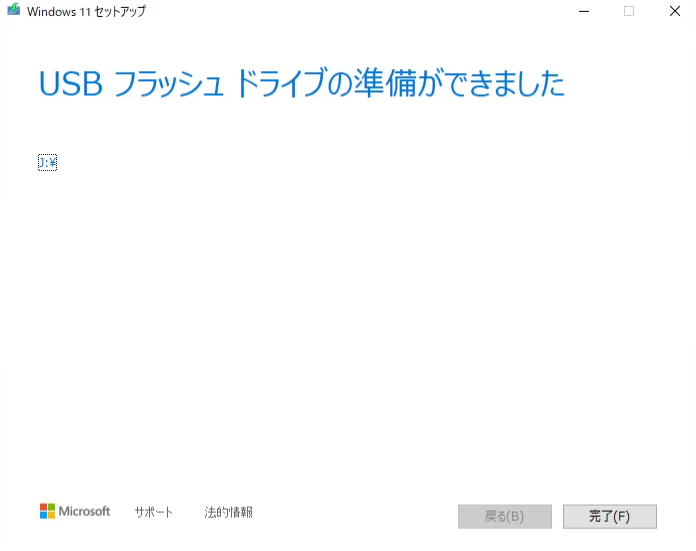
ダウンロードが始まり、約5分〜10分で終了します。
回線速度とUSBメモリーの書き込み速度で、作業時間は変化します。
「USBフラッシュドライブの準備ができました」と表示すれば、作業完了で次へを選択します。
これで、インストール用のUSBメモリーが完成しました。
Windows11のインストール
Windows11をインストールするPCへ、作成したUSBメモリーを刺します。
PCの電源を入れ、USBメモリーから起動するようにPCを設定します。
USBメモリーからの起動方法はPCによって違うため、各自で調べてください。
今回使用したLenovo ThinkPad E560で、USBメモリーからの起動方法を解説します。
Lenovo ThinkPadシリーズなら同じ方法で、USBメモリーから起動できるかも知れません。
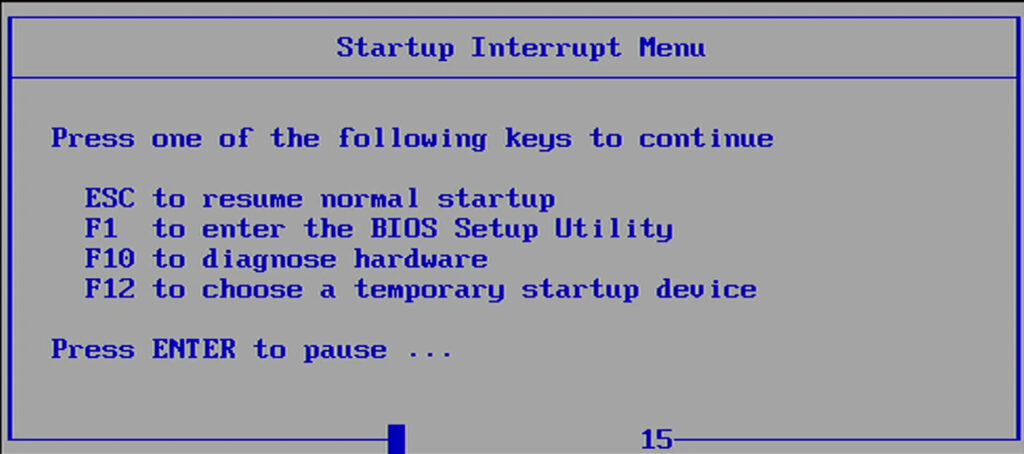
PCを起動して、Enterキーを連打します。
連打しているとビープ音が鳴り、その後に左記の画面が表示され、ファンクションキーのF12を押します。
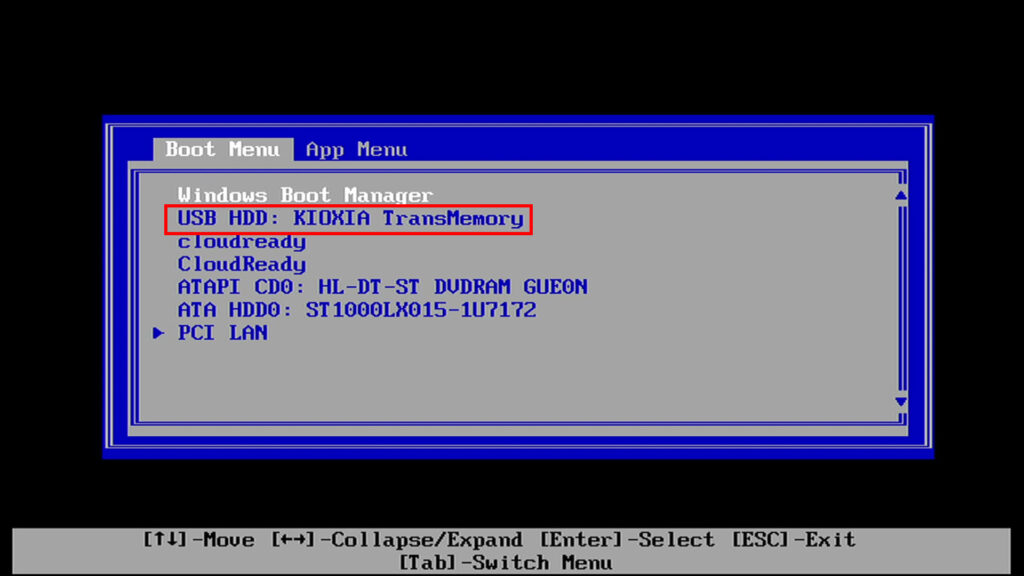
USB HDDで、Windows11のインストール用USBメモリーを選択します。
選択後にPCが再起動します。
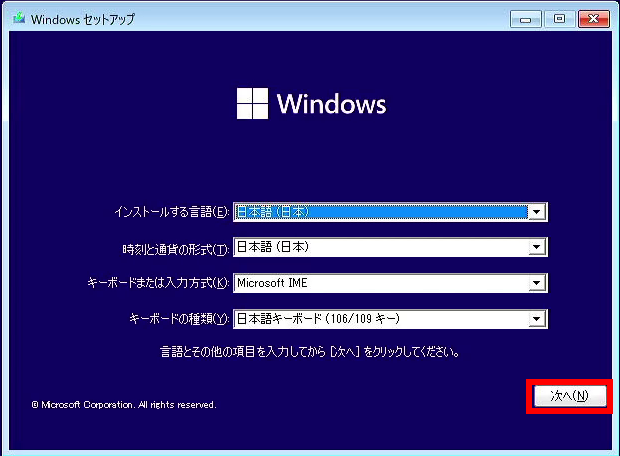
日本語で使用する場合は変更不要で、このまま次へを選択しましょう。
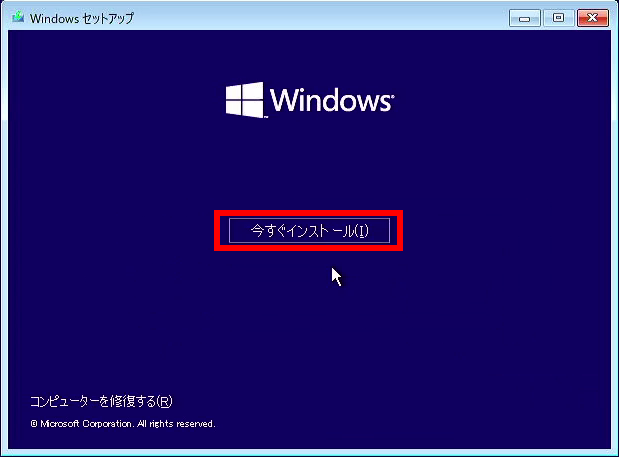
インストールを始めて良いなら、今すぐインストールを選択しましょう。
※Windows11をインストールするPCによっては、ここからの作業が必要のない場合があります。
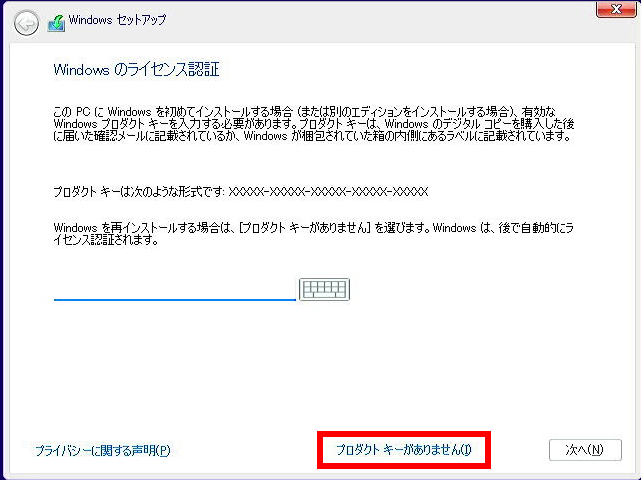
Windows11用のプロダクトキーが無いため、プロダクトキーがありませんを選択しましょう。
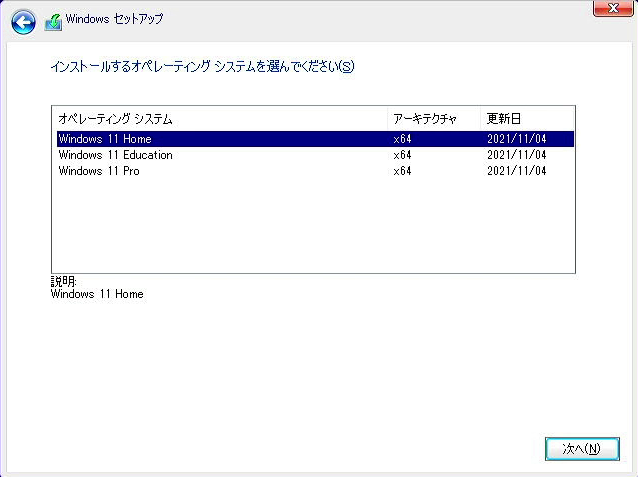
Windows11をインストールするPCで使用している、Windows10のエディションを選択しましょう。
Windows10 Home → Windows11 Home
Windows10 Pro → Windows11 Pro
選択後に次へを選択しましょう。
※ここまでが、PCによって必要のない場合がある作業です。
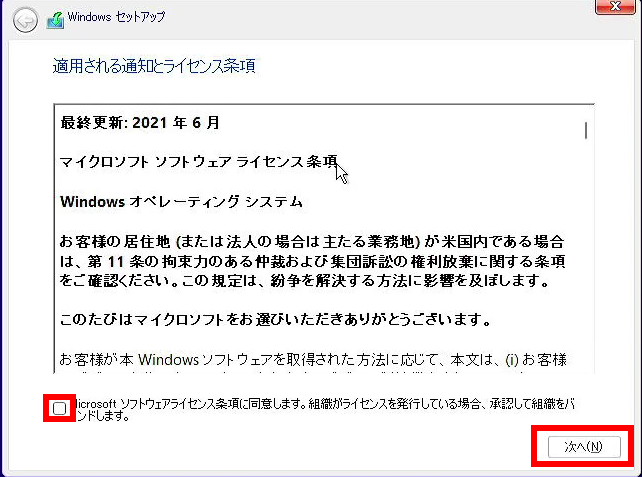
ライセンス条項に同意の場合は、チェックを入れた後に次へを選択しましょう。
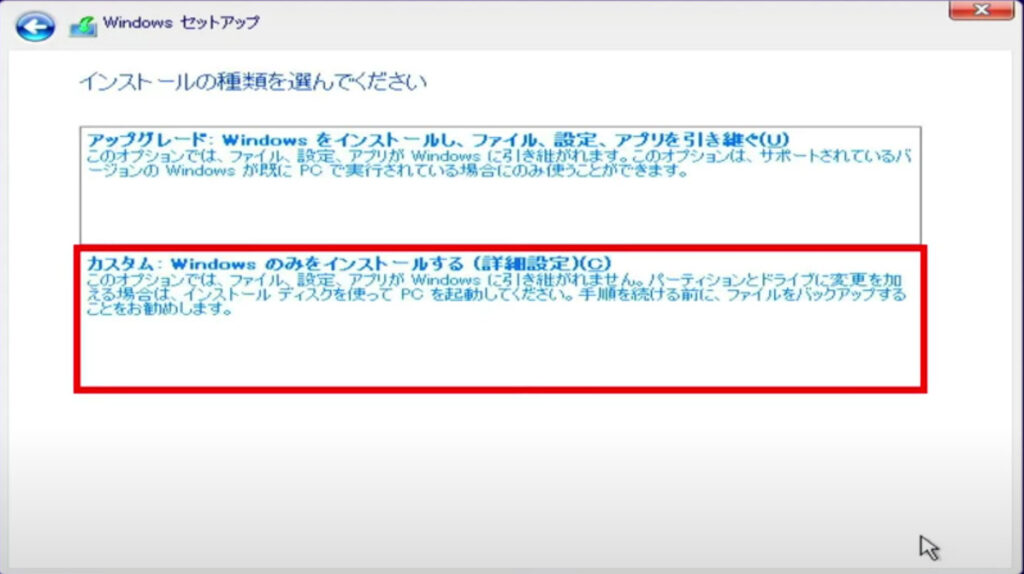
クリーンインストールを行うため、カスタムを選択しましょう。
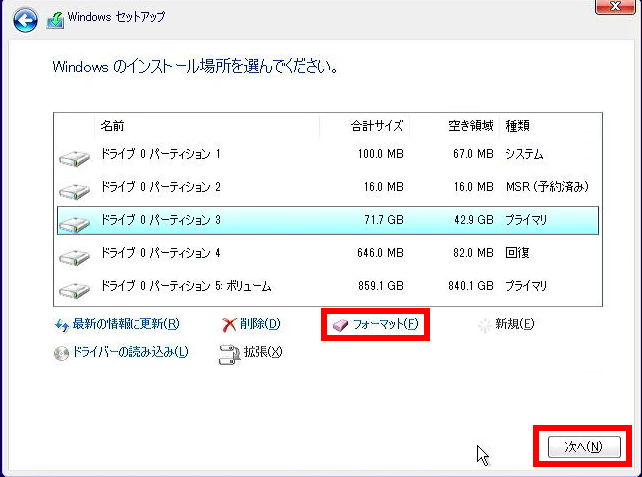
インストールするドライブを選択後にフォーマットを行い次へを選択しましょう。
選択後にインストールが始まります。
フォーマットするドライブは、種類にあるプライマリの1番上がCドライブになっています。
PCが再起動後
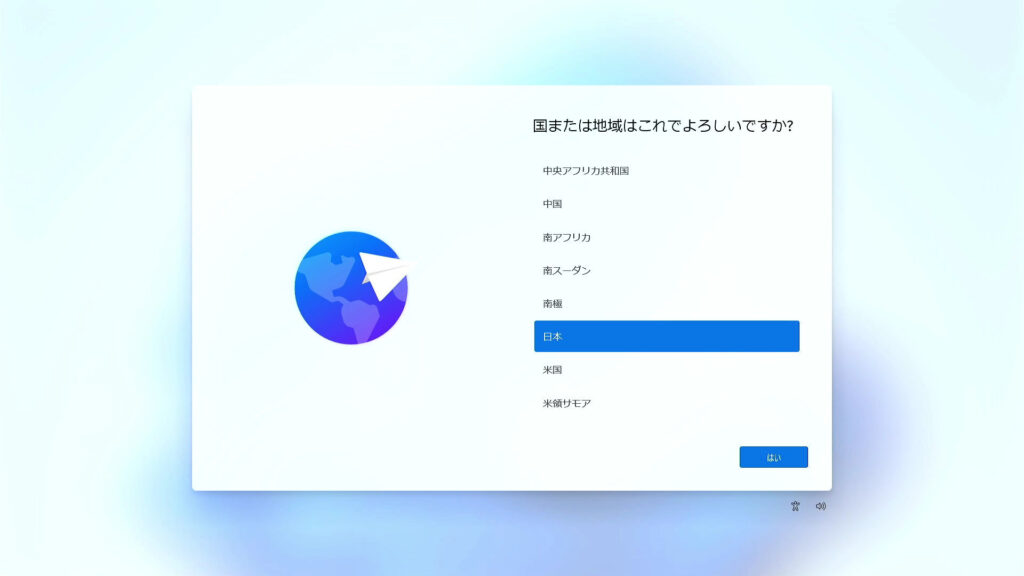
利用する国や地域を選択します。
多くの場合は日本と思われるので、はいを選択しましょう。
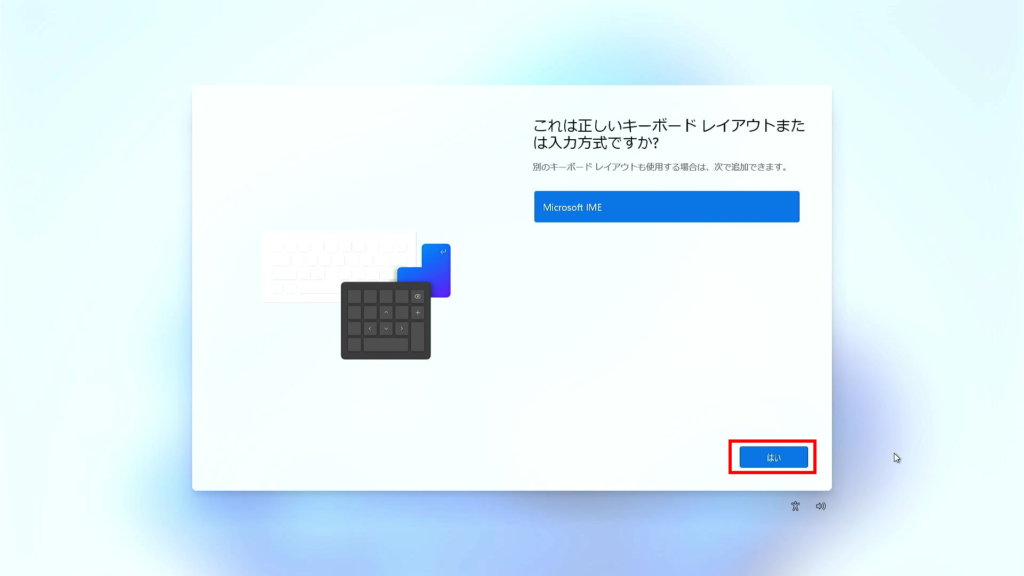
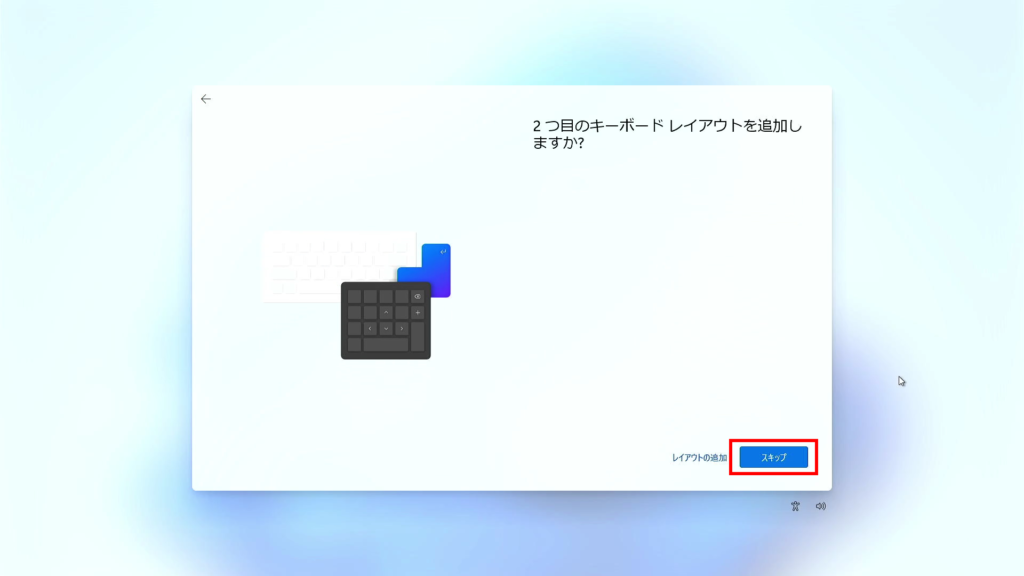
通常はIMEIを使用すると思われるため、変更の必要はありません。
そのまま、次に進んでも問題ないでしょう。
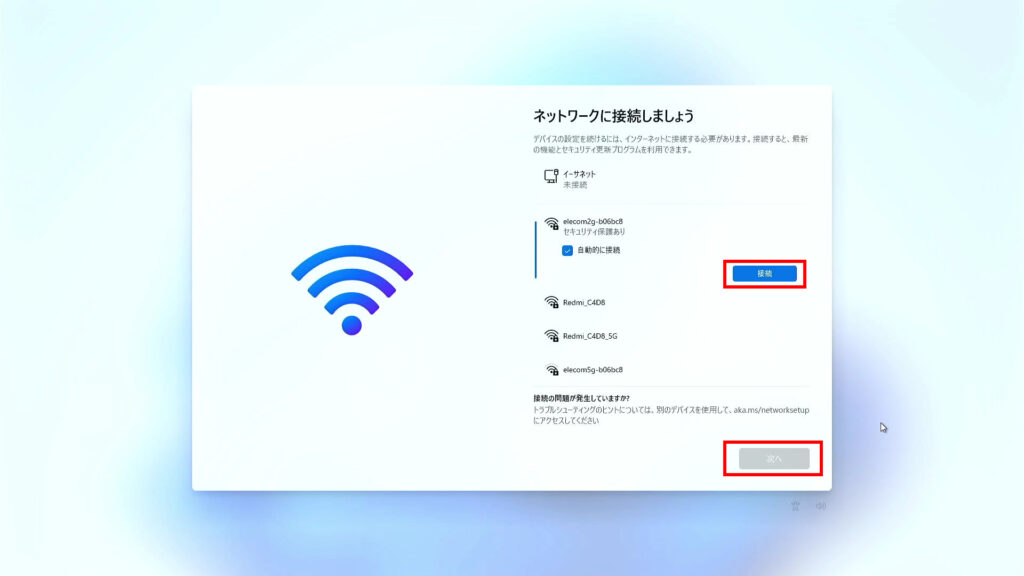
ネットワーク接続を行い、使用するルーターへの接続後に次へを選択しましょう。
Windows10まではネットワーク接続は必要はありませんでしたが、Windows11はネットワーク接続を行わなければ先に進めません。
次に進むとOSのアップデートがあり、アップデート後にPCが再起動します。
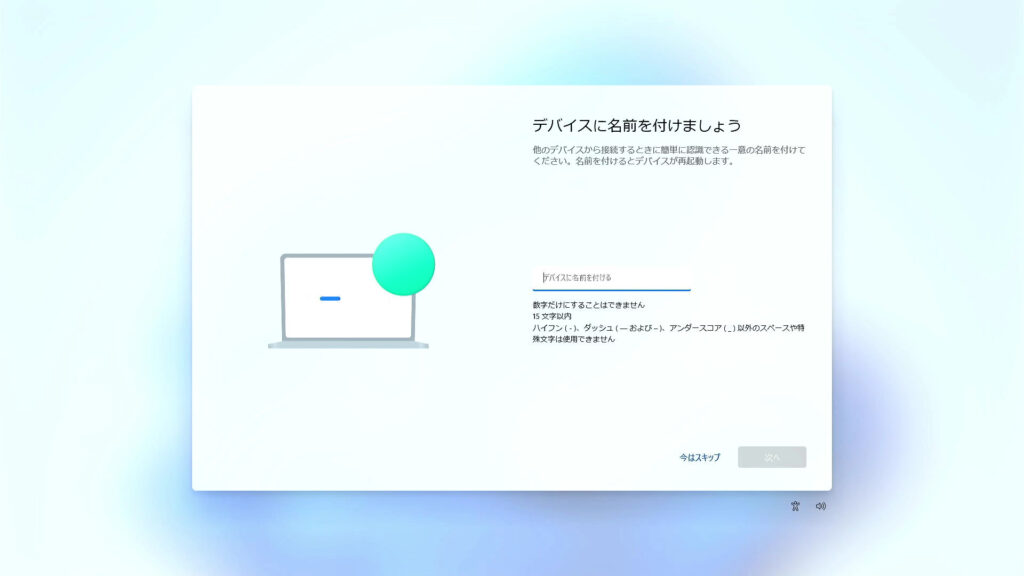
デバイス名を15文字以内で入力します。
決まっていない場合はスキップも可能で、その際は自動で作成られます。
デバイス名は後からでも変更することも可能です。
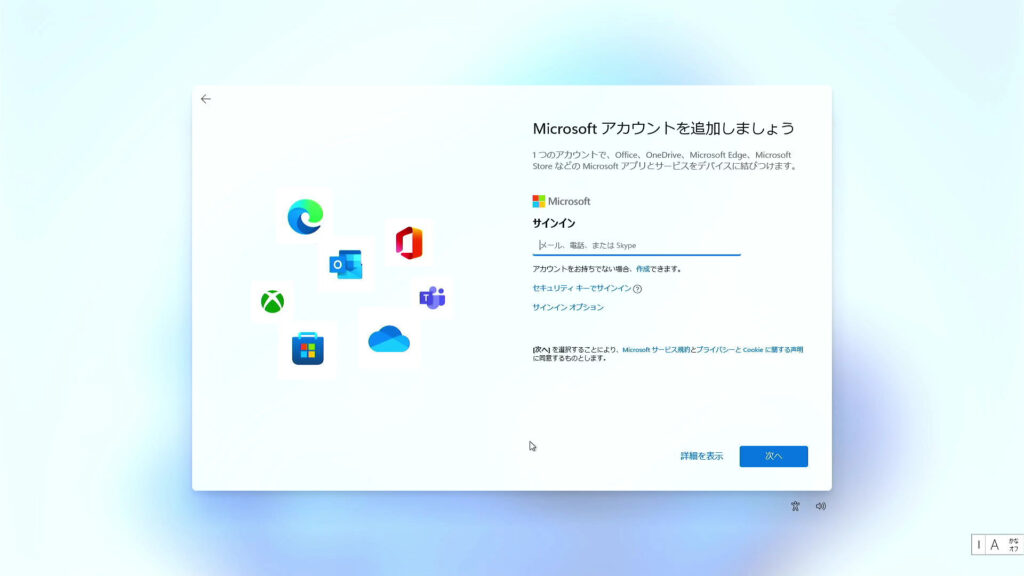
Microsoftアカウントとパスワードの入力が必要になります。
Windows11ではMicrosoftアカウントの利用が必須になります。

ローカルアカウントで利用する方法は上記の記事で解説しています。
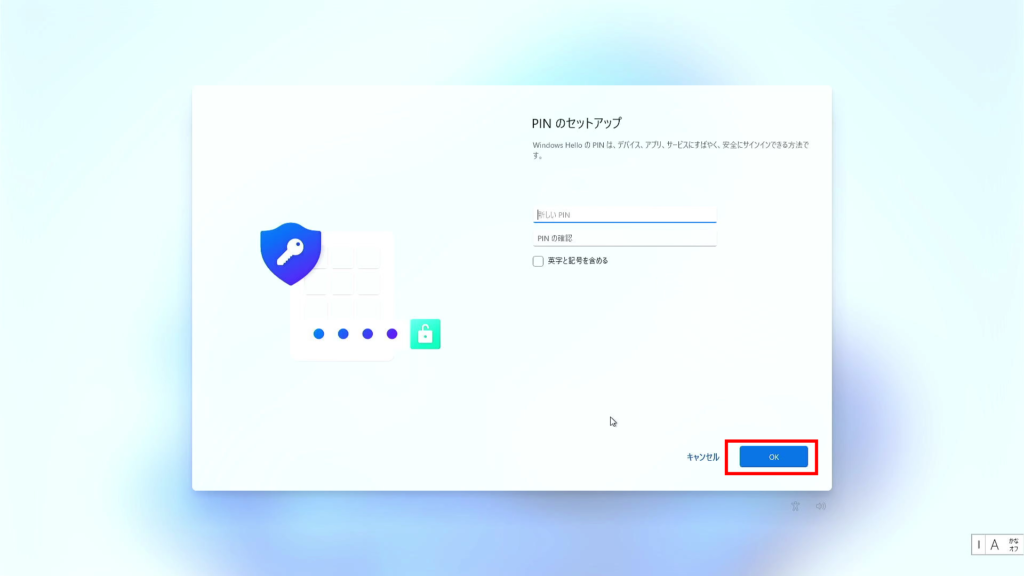
4桁以上の数字が基本ですが、英字と記号を含めるにチェックを入れると、数字・英字・記号が利用できるようになります。
よろしければ、OKを選択しましょう。
PINとは暗証番号みたいなものです。
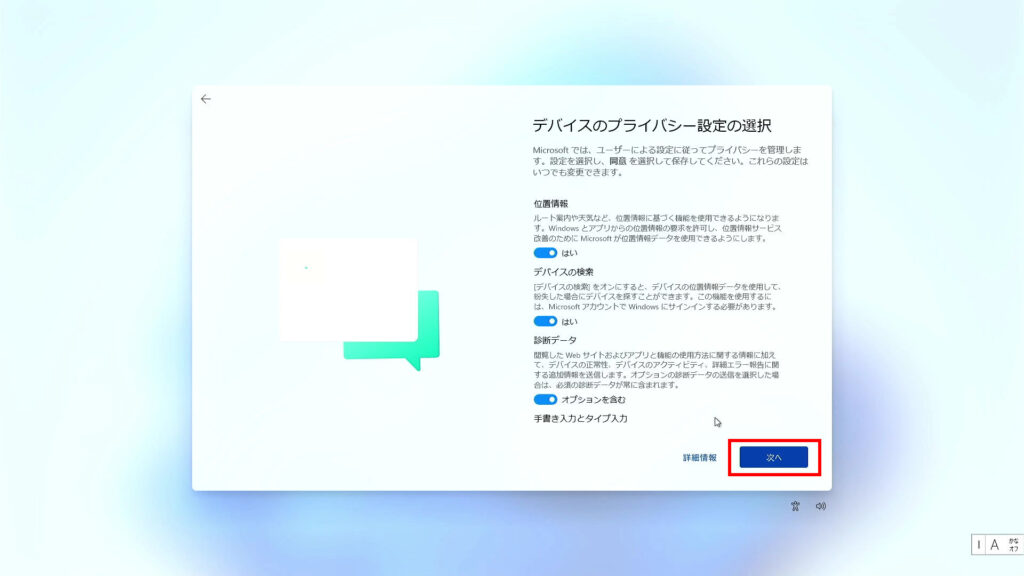
位置情報や広告表示等の設定を行います。
変更は後からでも可能になっています。
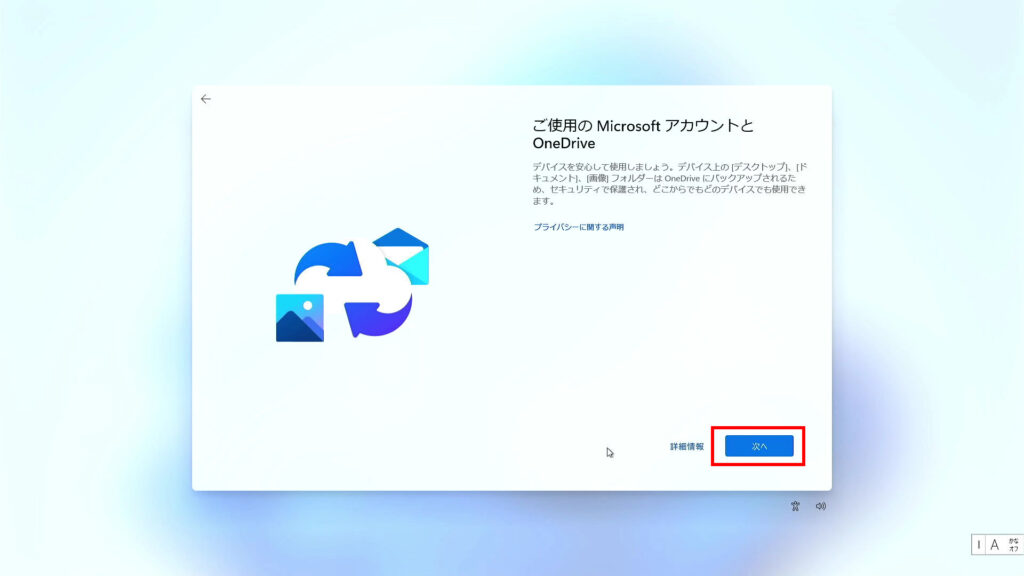
Microsoftアカウントを取得すれば、OneDriveが利用可能になり5GBまで無料で利用できます。
ここでは操作が必要ないため、次へを選択しましょう。
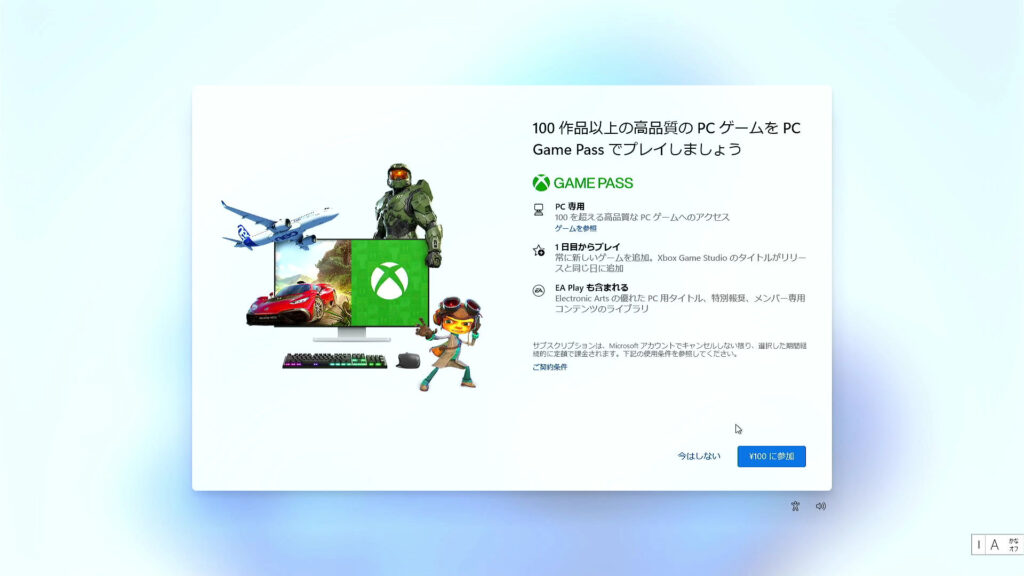
Xbox Game Passを利用するかを確認します。
利用する場合は、¥100に参加を選択しましょう。
利用しない場合は、今はしないを選択しましょう。
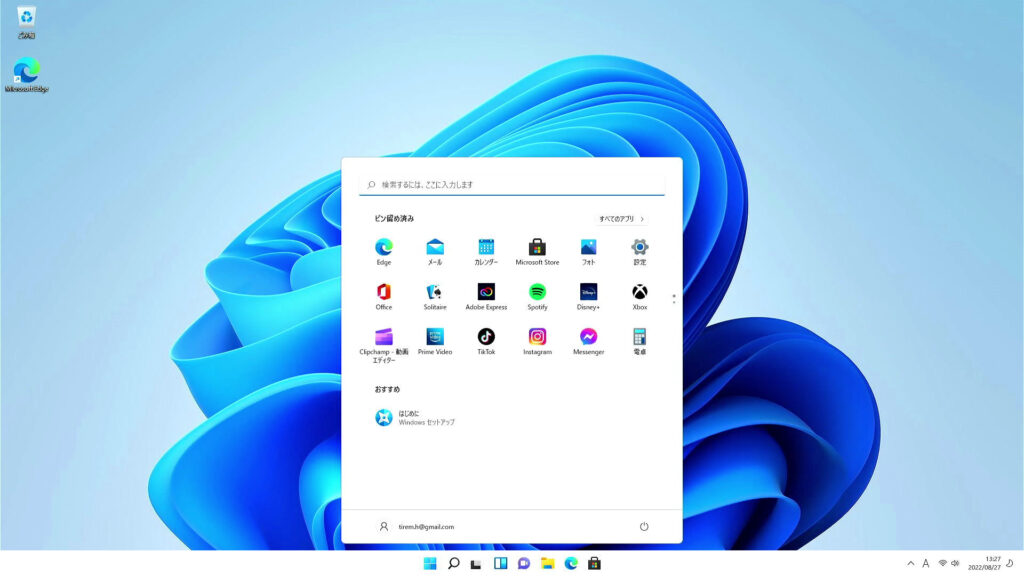
これでWindows11のインストールが完了しました。
後は、OSを好みに合わせて設定してください。