Android版の原神はBluetooth接続でコントローラーが使えません。
原神でコントローラーを使いたい場合は、GameSir X2やX3のような機器を使用する必要があります。
ここでは、GameSir X2で原神を遊ぶ際の設定を解説しています。
準備
アプリのインストール
Playstoreよりアプリのダウンロードは可能ですが、Playstoreからダウンロードしたアプリでは、何故かうまくいきません。
そのため、公式よりダウンロードすることになりますが、このアプリは色々問題のあるアプリで、後ほど解説します。
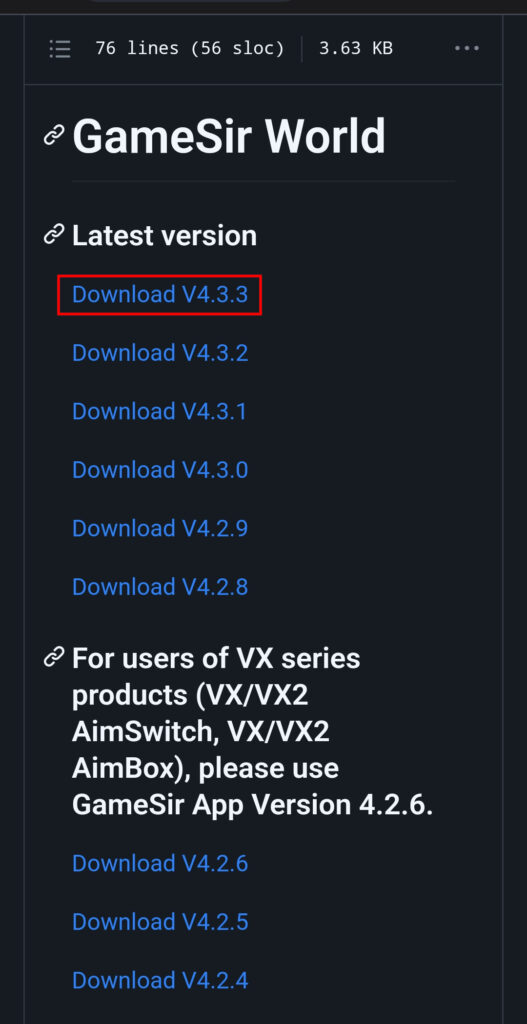

下記のサイトへアクセスします。
https://github.com/gamesir123/app/blob/master/readme_en.md
アプリをダウンロードするため、最新バージョンをタッチします。
外部アプリをダウンロードすると「有害なファイルの可能性があります」の表示が出るため、有害アプリの可能性を許容できる場合は「ダウンロードを続行」をタッチしましょう。
有害アプリの可能性が許容できな場合は「キャンセル」をタッチしますが、その場合はコントローラーを使えません。
ダウンロード後に「開く」をタッチします。
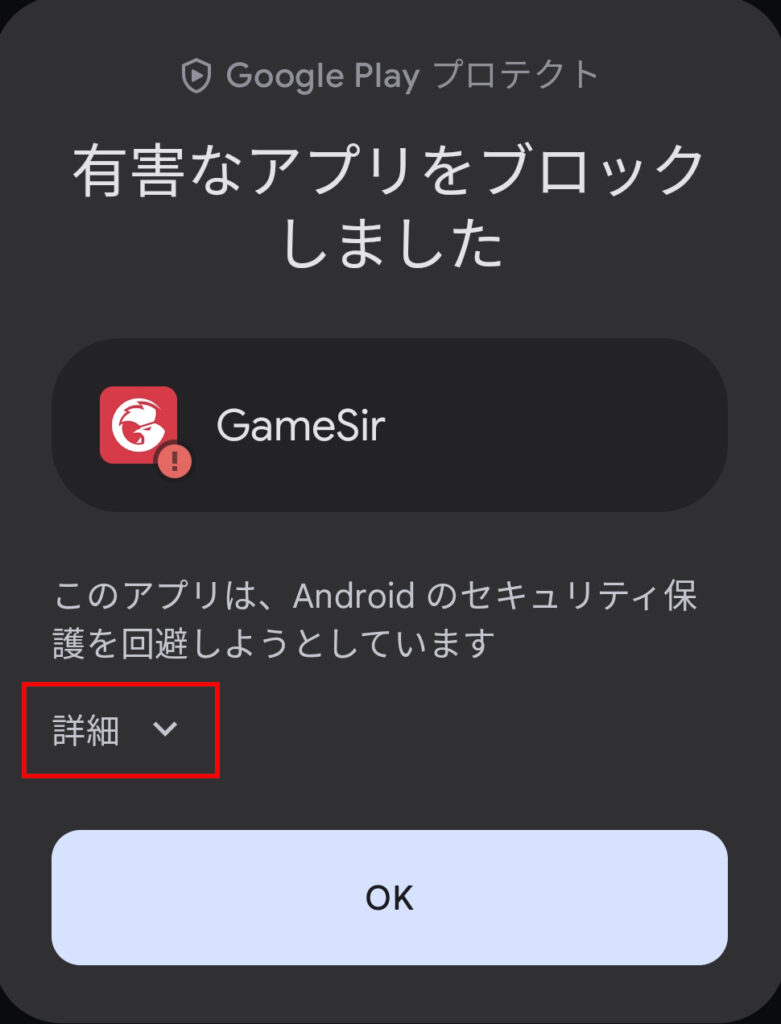
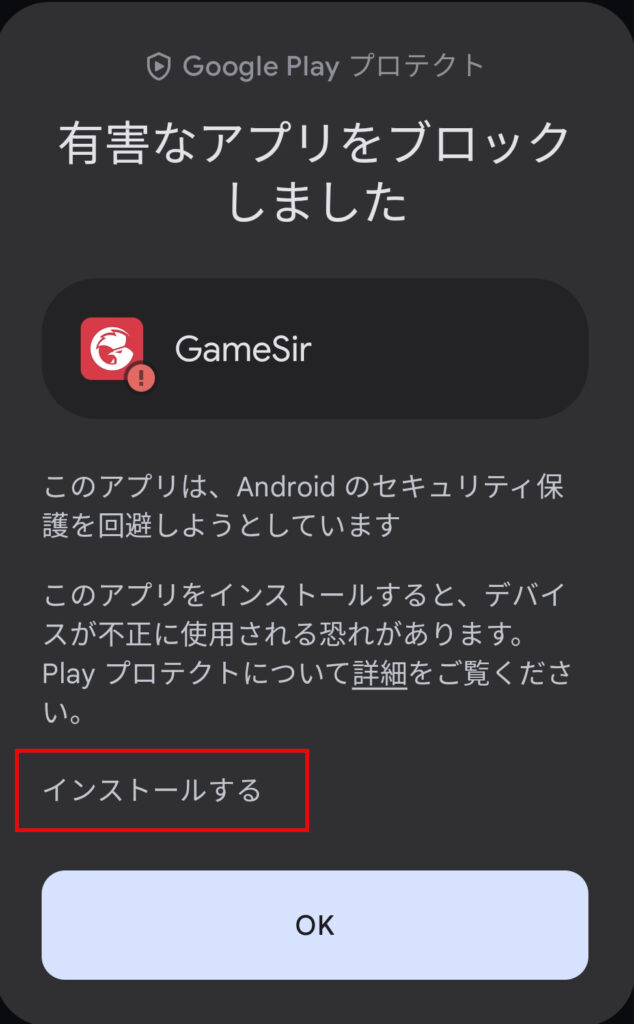
「有害なアプリをブロックしました」と、警告が表示されました。
アプリのインストールを止める場合は「OK」をクリックしますが、先程と同じようにコントローラーは使えません。
有害アプリでも良い場合は、「詳細」をタッチして、その後に開くメニューより「インストールする」をタッチしましょう。
これでアプリのインストールが完了しました。
GameSirアプリが有害なのは気になるところですが、実際のところは分かりません。
ただ、スマホにインストールしていると、有害アプリを検出したと表示されるので、ひょっとすると何か入っているのかもかも知れませんが、真相は謎のままです。
ある程度のリスクがあると思って、アプリをインストールする方が良いのではないでしょうか?
スマホの設定
OPPO Reno 5Aを使用しています。
機種によって設定方法の違いがあるため、各機種に合った方法で行ってください。
ここからはOPPO Reno 5Aでの設定方法です。
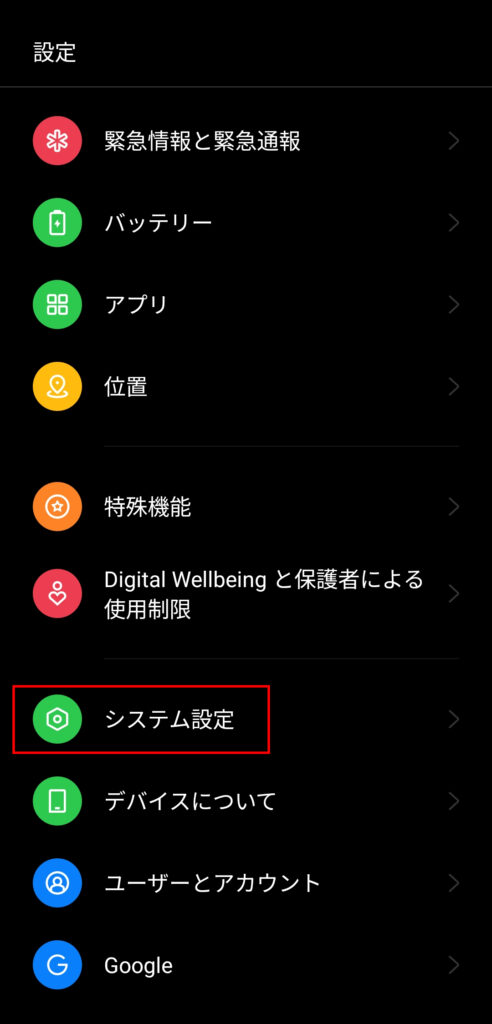
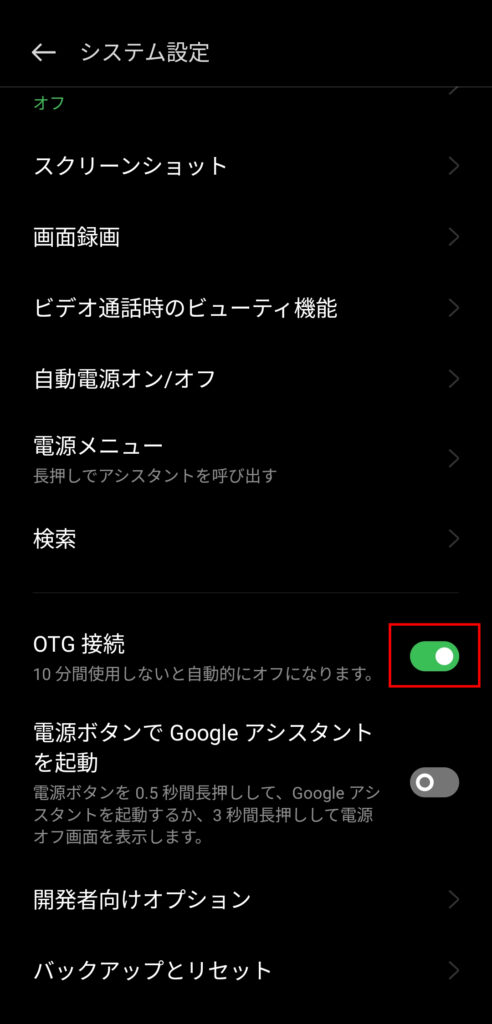
OTG接続を有効にします。
OTG接続とは、スマホのUSBポートに接続した機器へ、スマホから給電を行う方法です。
設定を開いて、メニューの下にある「システム設定」をタッチします。
システム設定内にある、OTG接続のスイッチを「ON」にするため、スイッチをタッチします。
10分間使用しない場合は、自動でオフになるので、注意してください。
機種によってオフになる時間が変わります。
スマホの機種によって「OTG接続」の場所が「その他の設定」や「接続と共有」にある場合があります。
XiaomiのMi UIはOTG接続が無いらしく、自動で判断するらしいです。
設定
アプリの起動
スマホの設定が完了すると、スマホ本体をGameSir X2へ接続してください。
接続後に、インストールしたGameSirアプリをタッチします。
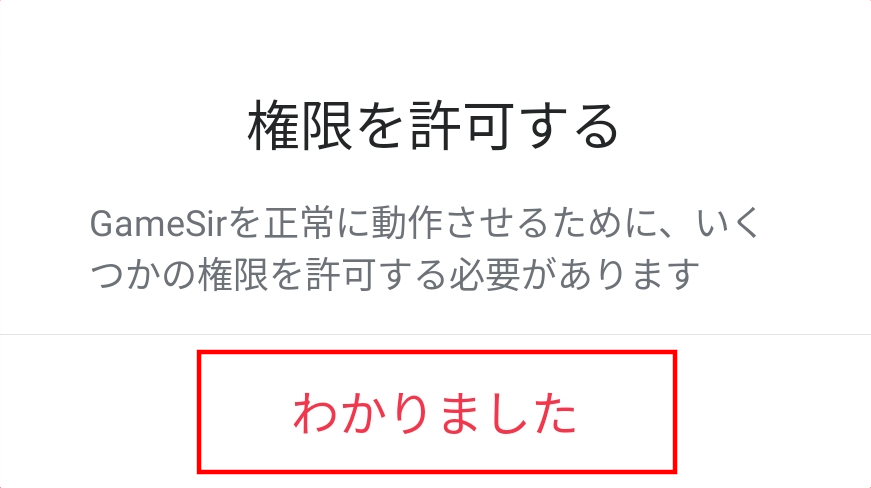
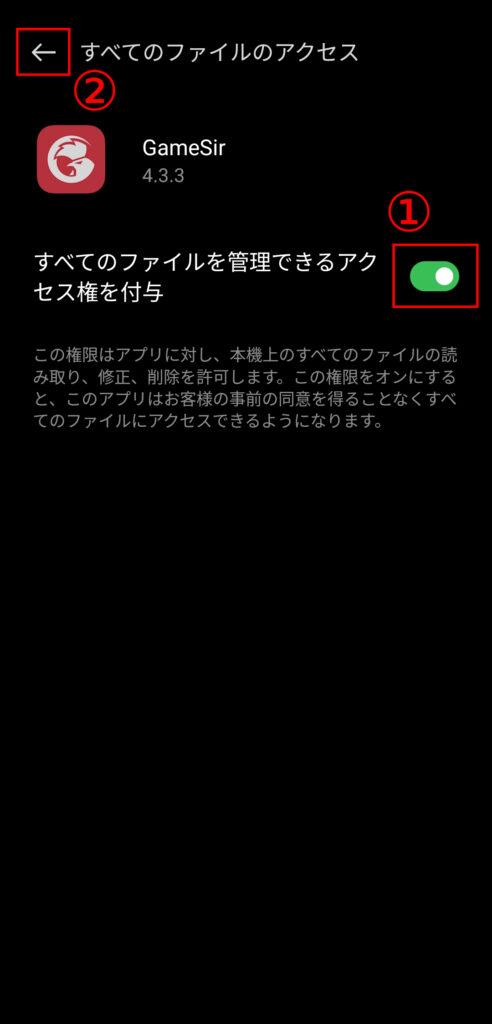
アプリを実行すると、スマホへの権限が必要になるため、権限の許可を設定します。
「権限を許可する」と聞いてくるので「わかりました」をクリックします。
クリック後に画面が切り替わり、「すべてのファイルを管理できるアクセス権を付与」のスイッチを「オン」にします。
これは、設定したデーターを保存するために必要です。
設定完了後に「すべてのファイルのアクセス」の左横にある「←」をタッチして戻ります。
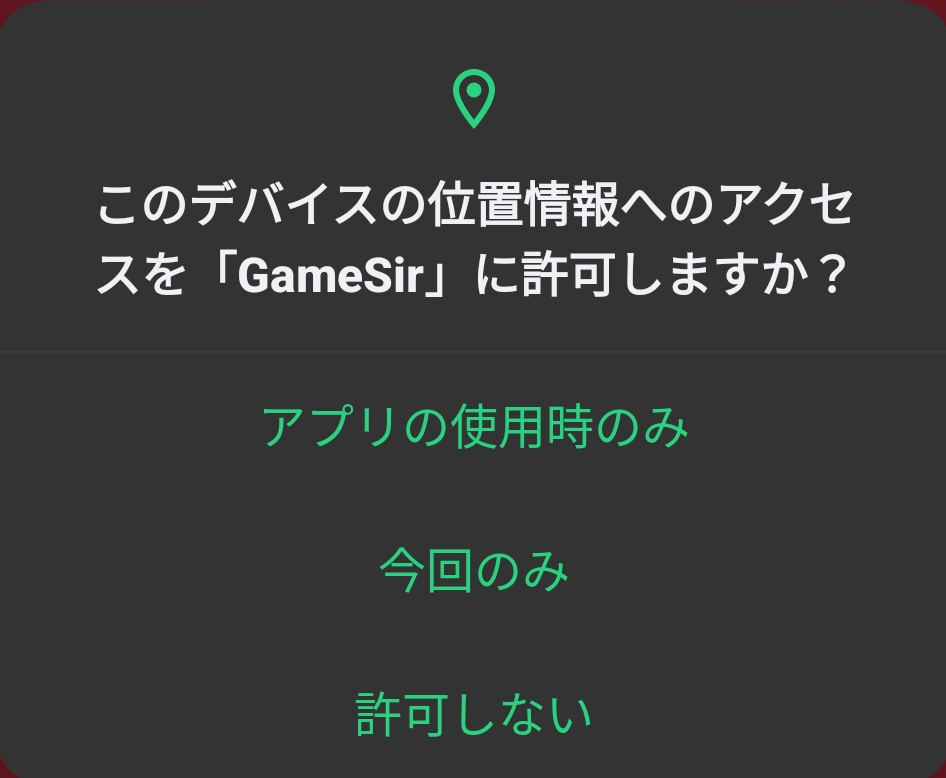
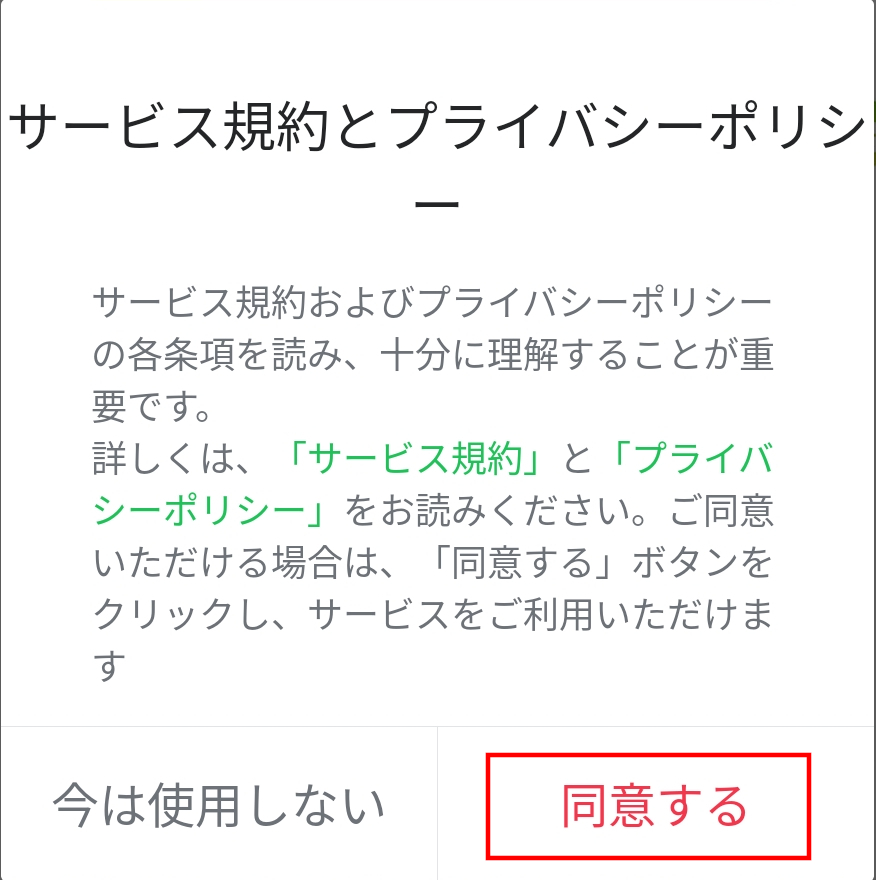
位置情報へのアクセス許可を聞いてきますが、好きなのを選んでください。
「サービス規約とプライバシーポリシー」の確認で「同意する」をタッチします。
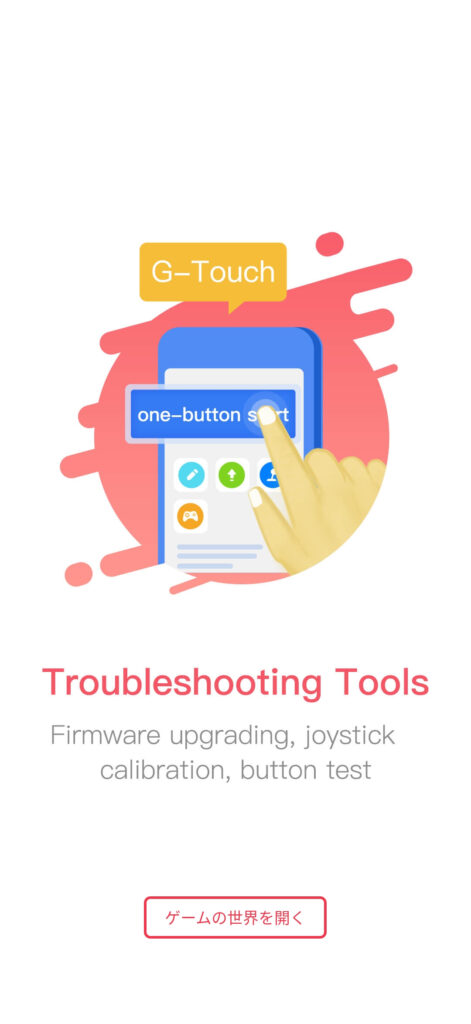
「サービス規約とプライバシーポリシー」に同意した後に、4ページほど進めると「ゲームの世界を開く」をタッチします。
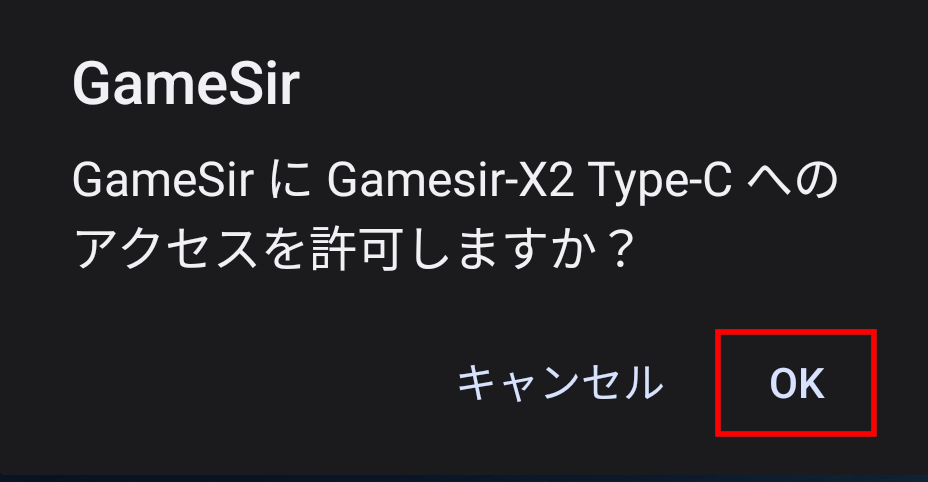

アクセス許可を求められるので「OK」をタッチしてください。
タッチ後にコントローラー右側のLEDが青色に点灯すると、スマホからコントローラーへ給電しています。
これでアプリの初期設定は終了です。
原神の起動
ここからは原神を起動します。
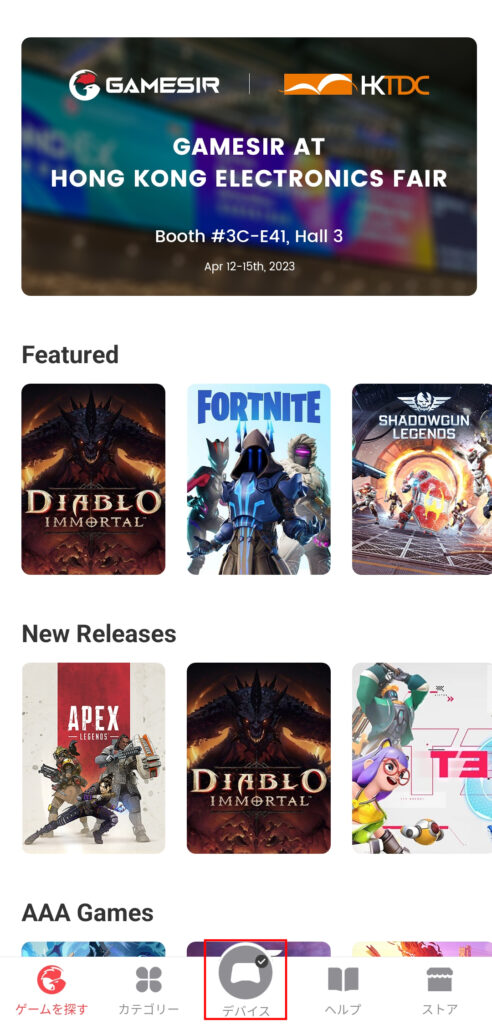
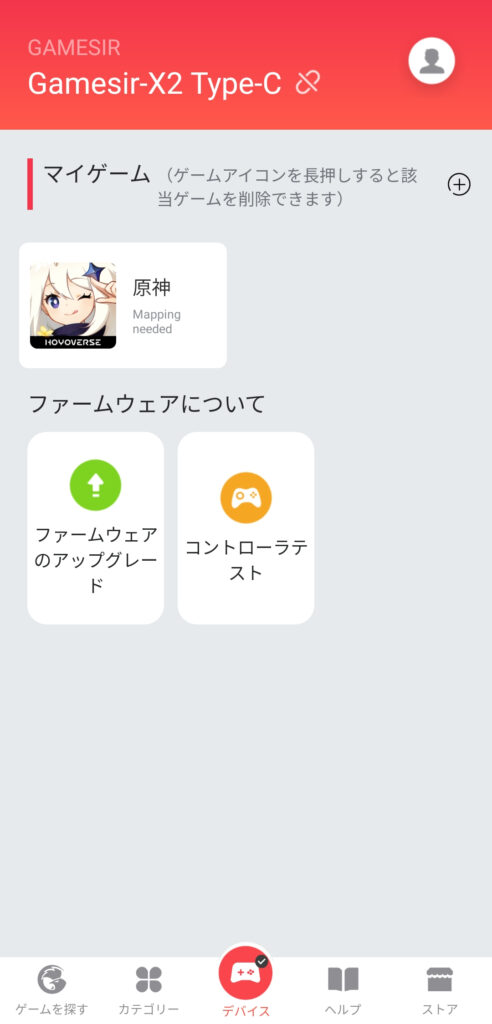
下部のメニューにある「デバイス」をタッチします。
画面が切り替わりますが、まだ原神で操作はできません。
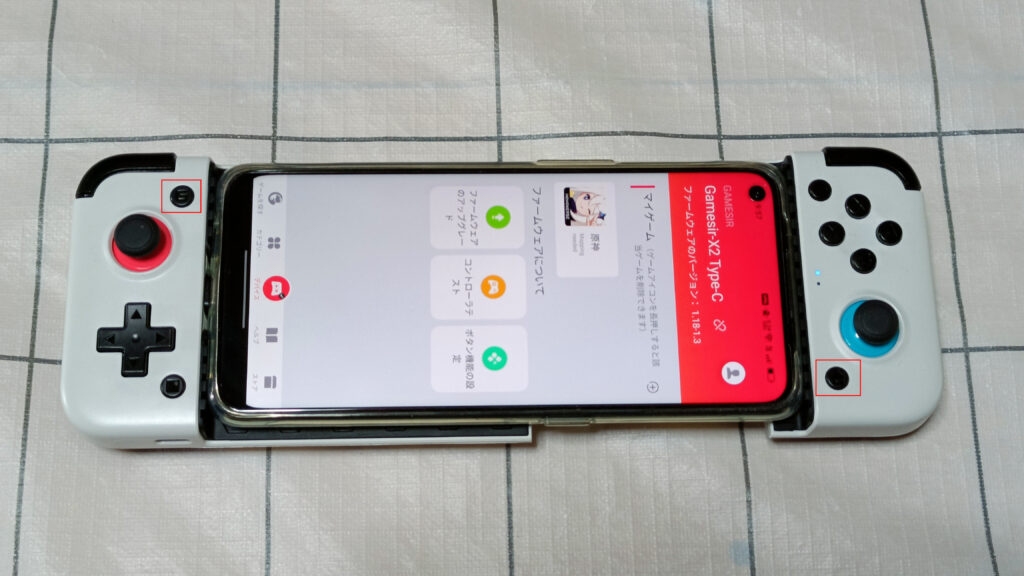
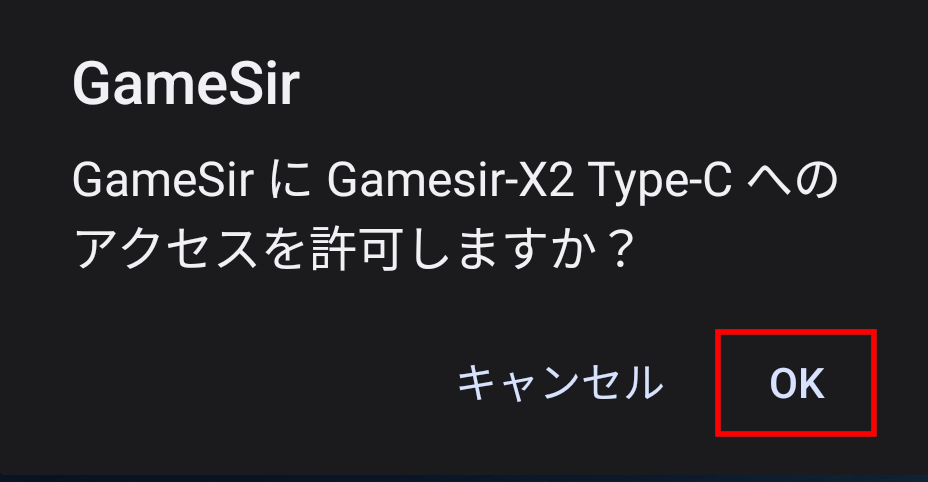
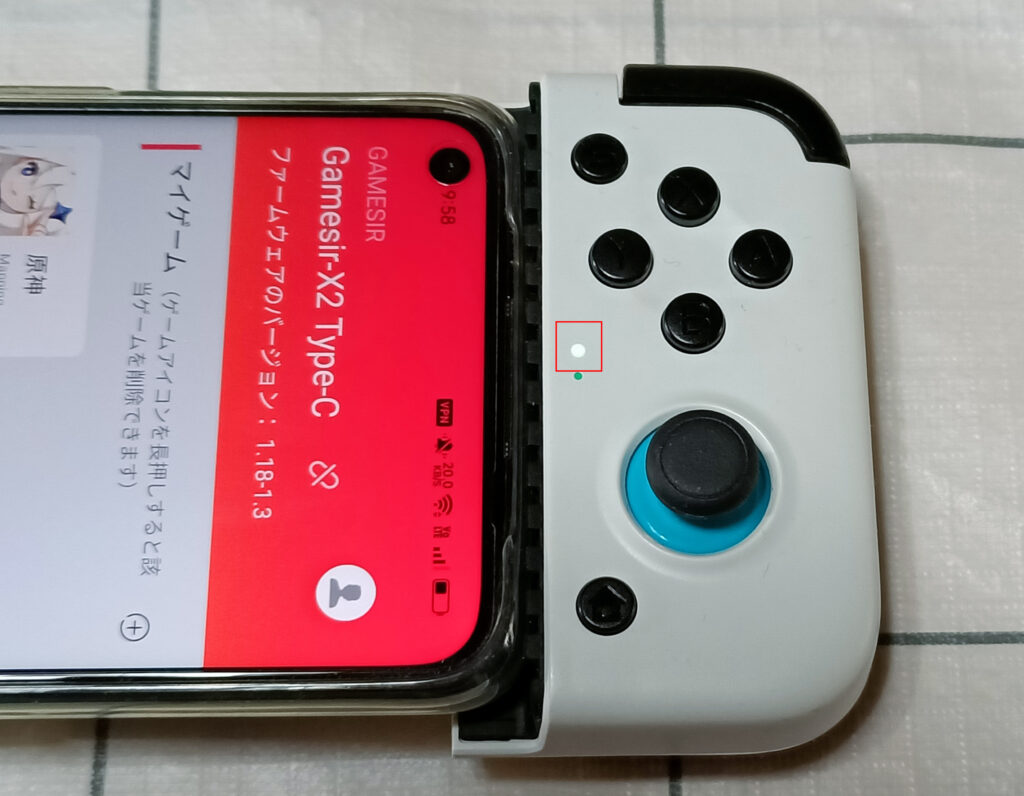
原神で使用する場合は、「Gボタン」と「ホーム(家マーク)ボタン」を同時に長押してください。
長押しすると「GameSirへアクセス許可しますか?」と聞いてくるので、「OK」をタッチすると、コントローラー右側で青色に点灯していたLEDが緑色に点灯します。
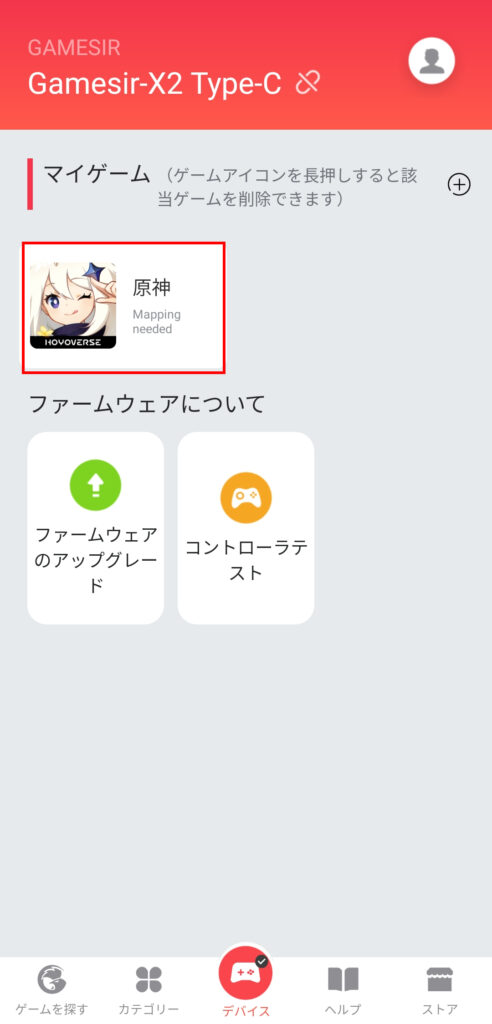
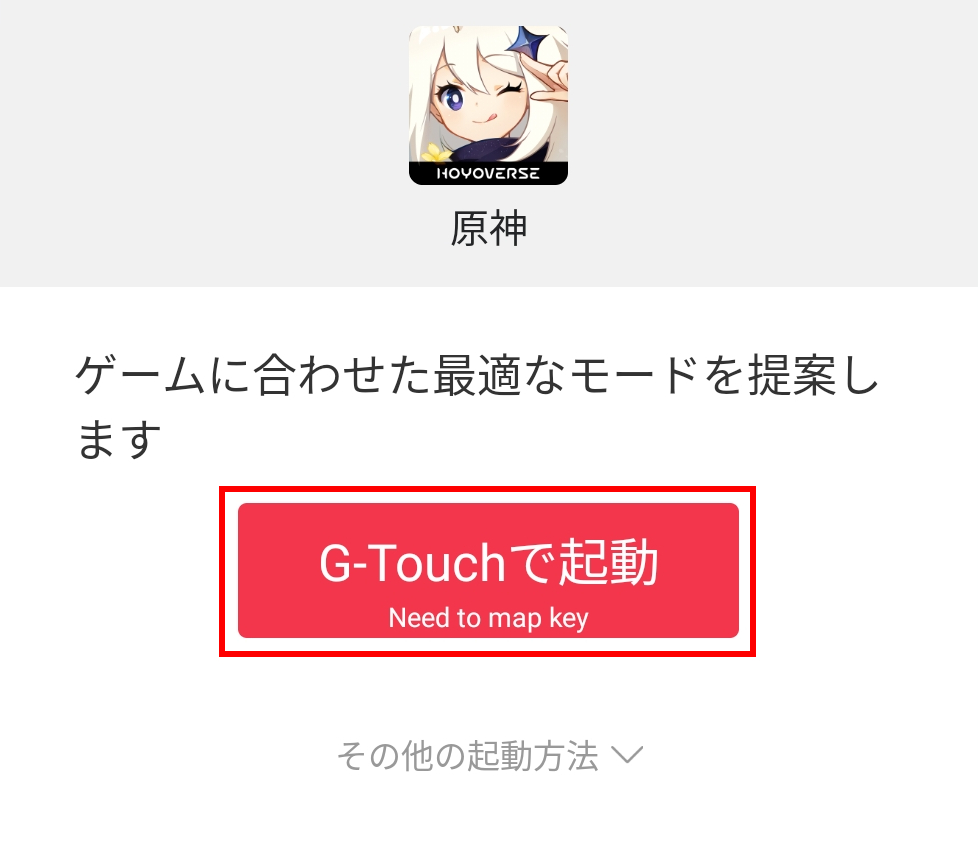
コントローラー右側のLEDが緑色に変わった後に、「原神」をタッチして原神アプリを起動します。
「原神」をタッチ後に、「ゲームに合わせた最適なモードを提案します」と表示されるので、「G-Touchで起動」をタッチしてください。
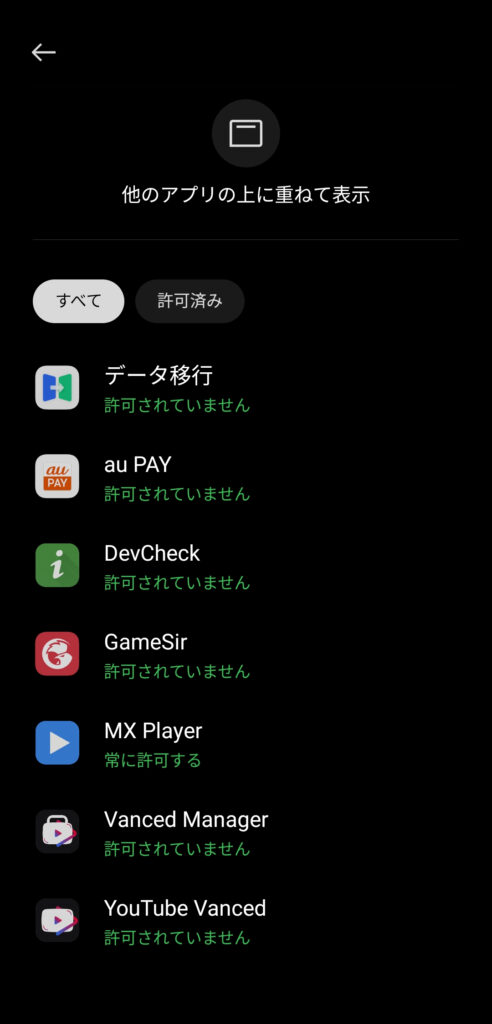
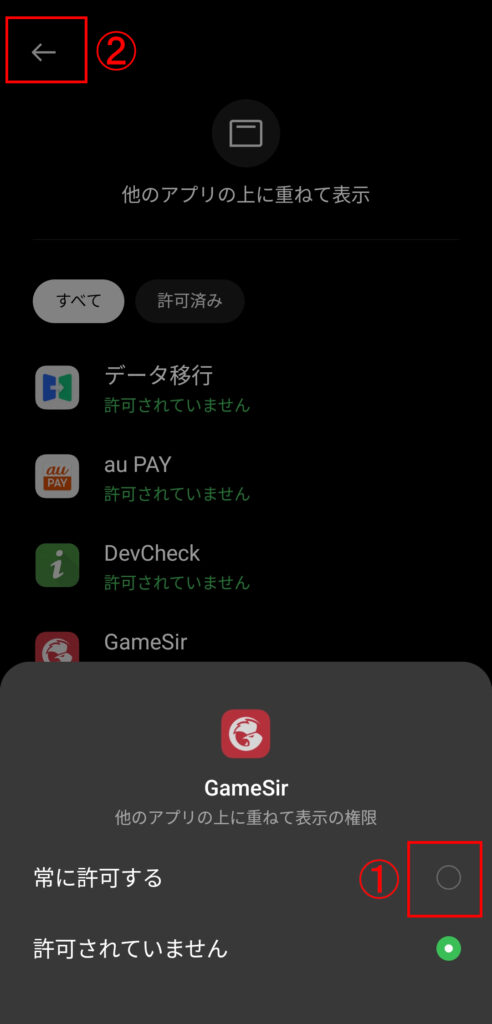
「他のアプリ上に重ねて表示」の許可画面が表示します。
これは、原神アプリ上でGameSirアプリのボタン割り当てを表示するために必要な設定です。
GameSirアプリを探しアプリをタッチすると、許可するかを聞いてくるので、「常に許可」をタッチします。
許可設定完了後に、画面上部左側の「←」をタッチしてGameSirアプリに戻ってください。
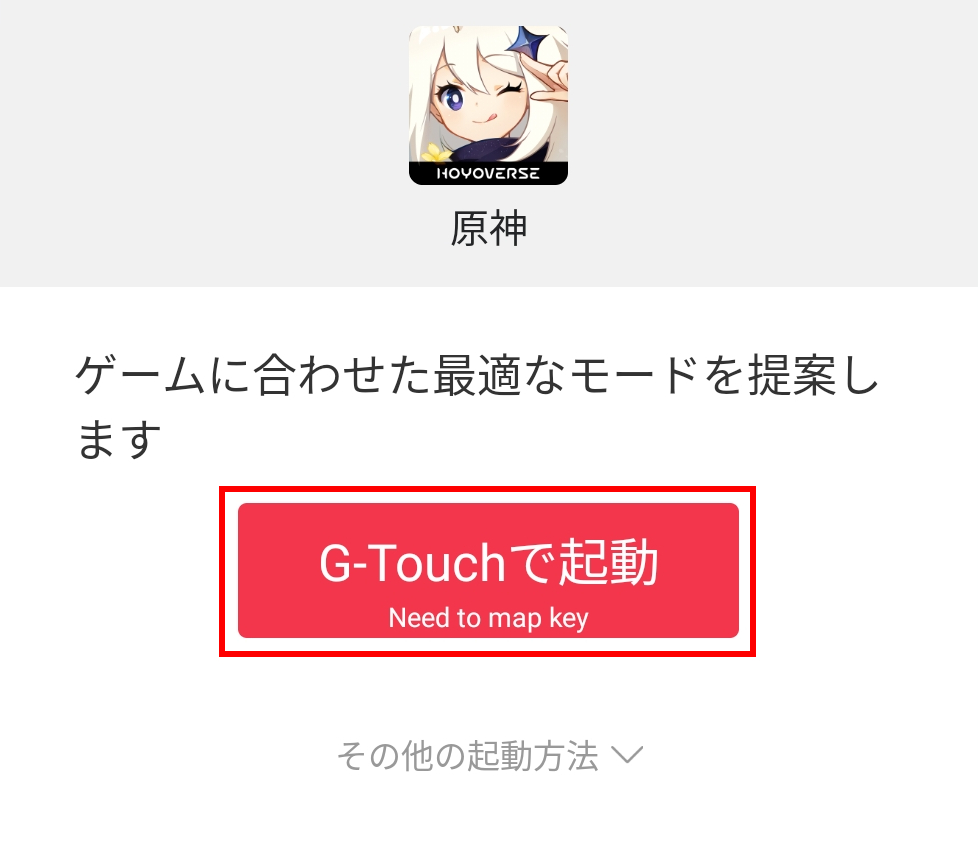

再度、「ゲームに合わせた最適なモードを提案します」画面が表示するので、先程と同じく、「G-Touchで起動」をタッチします。
見慣れた原神の起動画面が表示されましたが、ボタンの割当も一緒に表示されました。
これで、コントローラーを使用して原神を遊ぶことができました。
スマホのみで遊んでいる場合は、ボタンの割当を変えなくても良いかも知れませんが、PCやPS4で遊んでいる場合は、遊んでいる機器のコントローラーと、同じボタンの割当を行った方が良いでしょう。
GameSir X2は好きなボタンを好きな箇所に割り当てることができるため、自分好みのカスタマイズが可能になっているスグレモノです。
ボタンの割当変更
GameSirアプリの設定を操作するため、裏では原神アプリは稼働しています。
そのため、安全な場所で設定を行わないと、設定中に敵と遭遇することもあり得るため、注意してください。
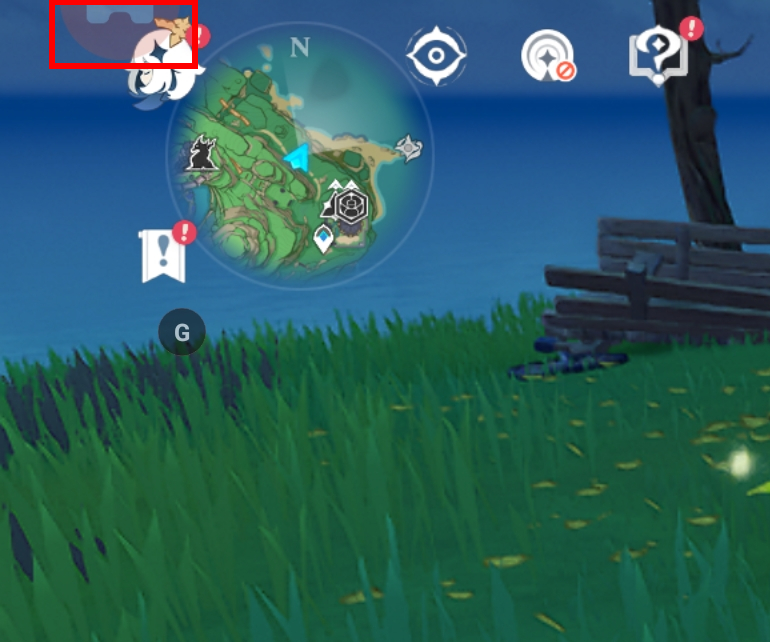

画面左上部の半分見えている「コントローラーアイコン」をタッチします。
タッチすると原神の画面が暗くなります。
丸の中にAやBと書かれていますが、これはコントローラーのボタンを指しており、コントローラーのボタンを押すと、対応した箇所の丸の部分を指で押したと同じ動作を行います。
デフォルトは、「通常攻撃 R2・ジャンプ A・ダッシュ L2」になっていますが、割り当てたいボタンを、好みの箇所に持っていけば良いです。
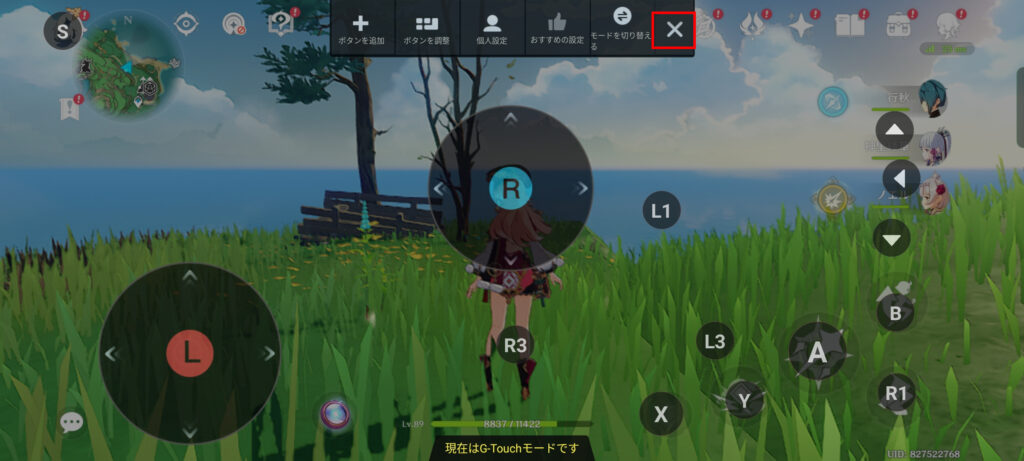
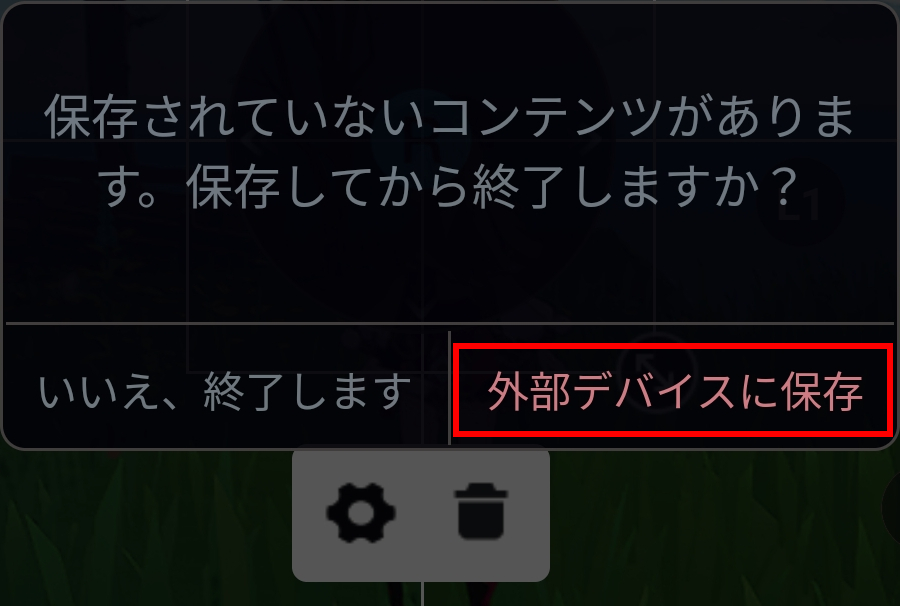
好みに合わせたボタンの割当が終わると、画面上部のメニュにある「✕」をタッチしてください。
保存しても良いかと聞いてくるので、「外部デバイスに保存」をタッチします。
これで、ボタン割り当てが終了しました。
実際に確認して、問題がなければ終了ですが、ボタンの割当が表示した状態で遊ぶには抵抗があるでしょう。
ボタン割当を表示しない方法
ここからは、ボタンの割り当てが非表示の状態で遊ぶ方法の解説です。
GameSirアプリと原神アプリを終了後に、原神アプリのみを起動すると、GameSir X2で遊ぶことができます。
コントローラーの入力を認識していますが、入力通りに動いてくれません。
原神アプリを終了して、スマホを再起動しましょう。
再起動後は快適な動作が期待できます。
手順
再起動後や、新たにコントローラーへ接続後の起動方法です。
1.システム設定よりOTG接続をオンにして、コントローラー右側のLEDが青色に点灯しているかを確認する
2.コントローラーの「Gボタン」と「ホームボタン」を同士押しして、コントローラー右側のLEDが緑色に点灯しているかを確認する
3.原神を起動する
4.原神起動後に、コントローラーで動作するかを確認する
GameSirアプリを起動せずに原神アプリの起動を行えば、ボタンの割り当ては表示されません。
総括
最後にGameSir X2で原神を遊ぶ、メリット・デメリットです。
メリット
デメリット
スマホでの操作が難しい原神を、コントローラーを使うだけで操作性が一変します。
スマホ以外はコントローラーで遊んでいる方は、そのコントローラーの設定でボタンの割当ができるため、遊ぶ機器が変わっても戸惑うことがありません。








