ここでは、Windows 11のドライバーをインストールする方法を解説しています。
Windows 11で手順を進めていきますが、Windwos 10も同じ手順でインストール可能です。
この方法は、microSDだけではなく、内蔵SSDやeMMCにインストールしたWindwos 11でも利用できます。
microSDから起動可能なWindows 11インストール方法はこちらで解説しているので、Windows 11のインストールが完了していない場合は、参考にしてください。

必要なもの
Windows搭載PC
ドライバーをダウンロードするためと、ダウンロードしたドライバーを展開するために必要です。
USBメモリー
ドライバーをSteam Deck本体へコピーするために使用します。
Steam Deck本体はUSB TypeCポートを搭載しているため、USB TypeC対応のUSBメモリーか、USB TypeCへの変換アダプターが必要です。
あると便利なUSB Hub
複数のUSB機器を接続する必要があるため、USB Hubがあると便利です。
ダウンロードと展開
ドライバーをダウンロードします。
ブラウザを起動して、下記のページにアクセスしてください。
https://help.steampowered.com/ja/faqs/view/6121-ECCD-D643-BAA8
ドライバーは、Windows 10と共通です。
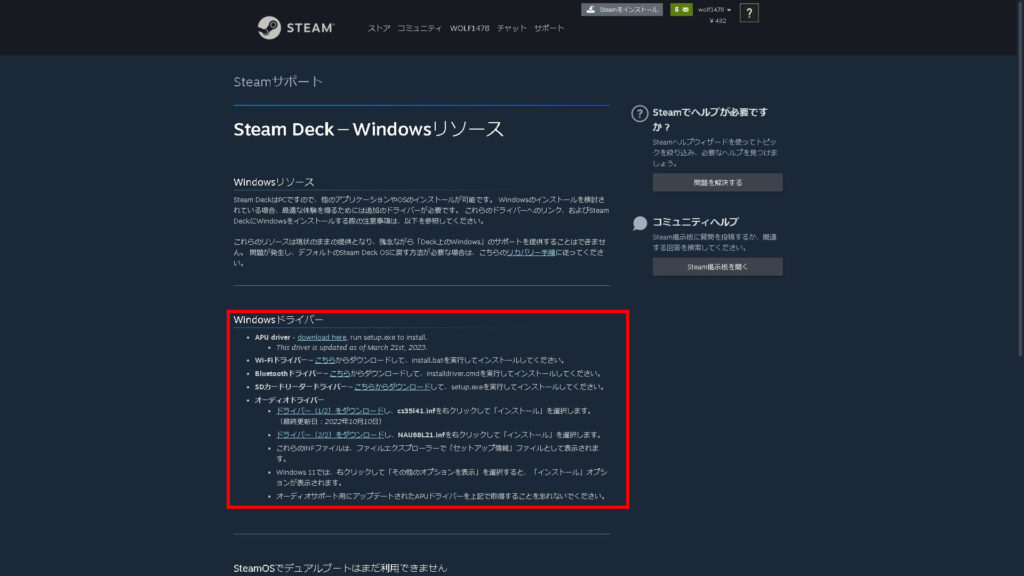
Steam公式よりドライバーが提供されているので、安心して利用できます。
Windwosドライバー内に、下線が引いてある箇所をクリックしてドライバーをダウンロードしてください。
ドライバーは全部で6つあります。
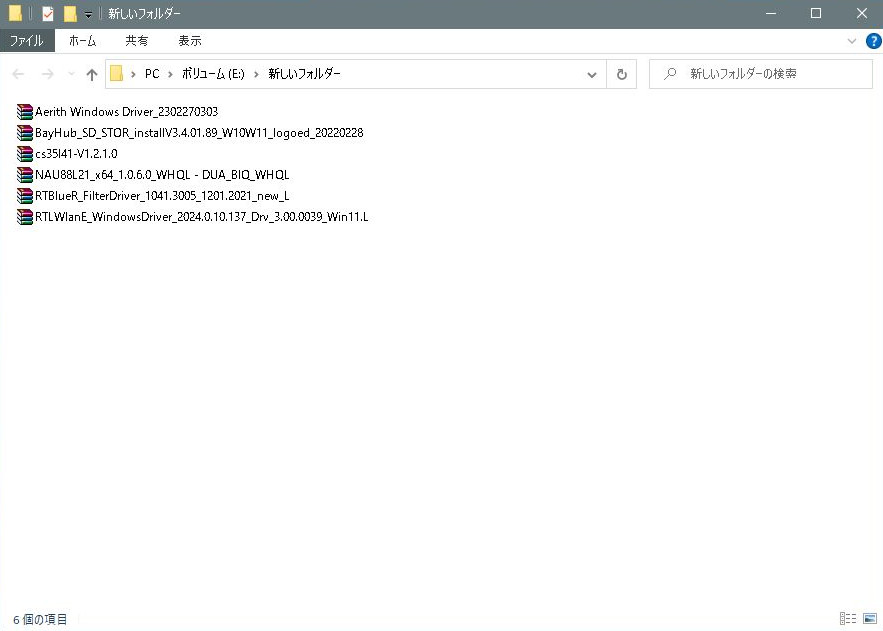
ドライバーは圧縮されているため展開が必要です。
Windows 10以降はソフトを使わず展開することができます。
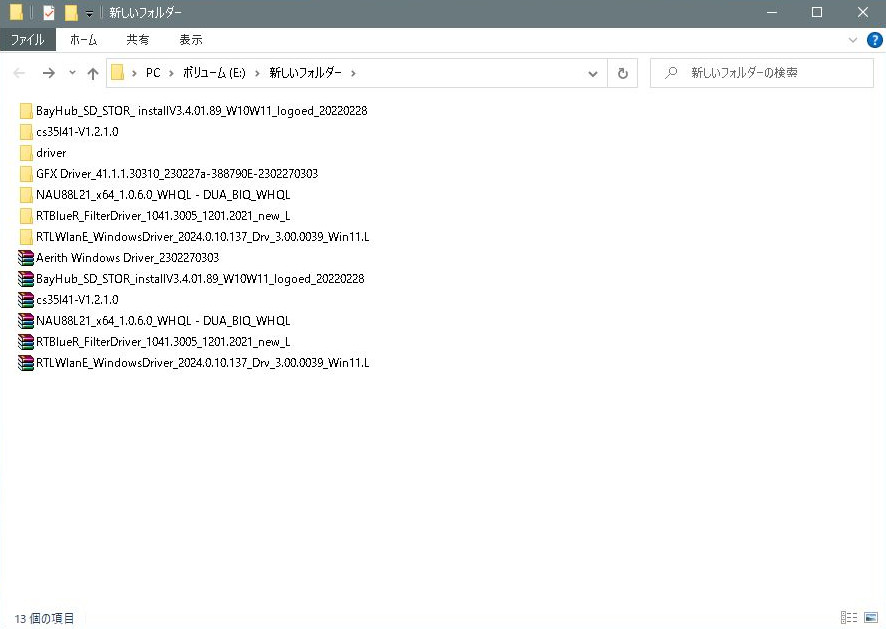
各ファイルごとにフォルダーが展開されるため、新たなフォルダーを作成して、1つにまとめておいてください。
ここでは、「driver」フォルダーにまとめます。
USBメモリーをPCへ取り付け「driver」フォルダーを、USBメモリーにコピーしてください。
これで、PCでの作業は終了です。
USBメモリーを取り外してください。
インストール
Steam DeckにUSBメモリーを取り付けてSteam DeckでWindows 11を起動してください。
各ドライバーごとに解説します。
APU driver
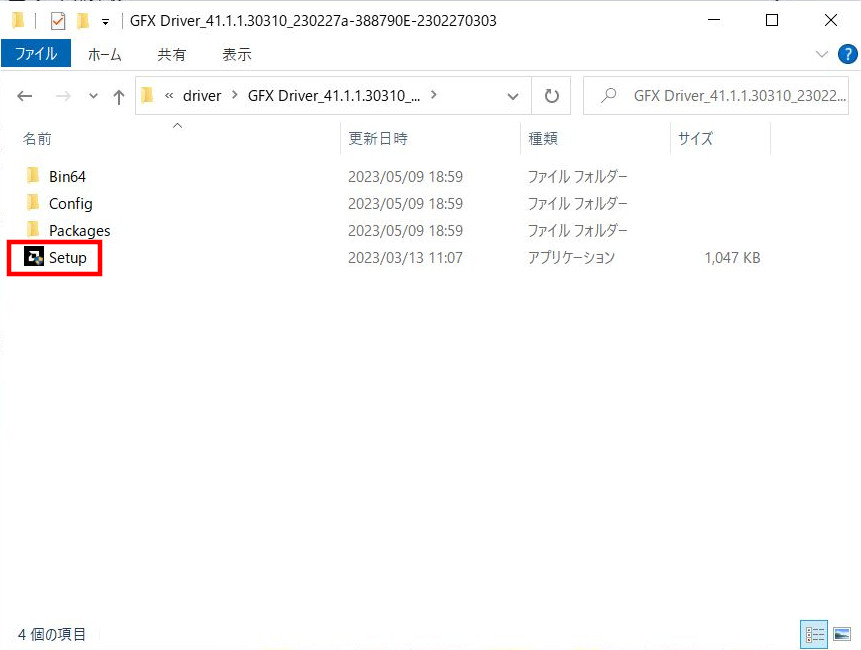
「GFX Driver_41.1.1.30310_230227a-388790E-2302270303」フォルダーを開き、「Setup.exe」を実行します。
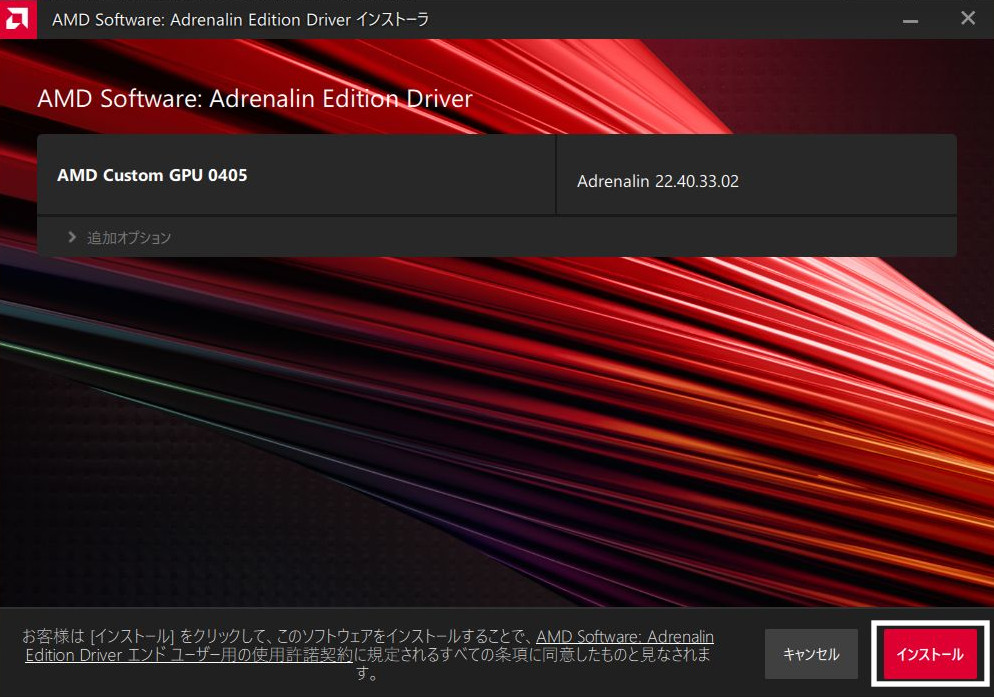
インストーの確認です。
「インストール」をクリックしてください。
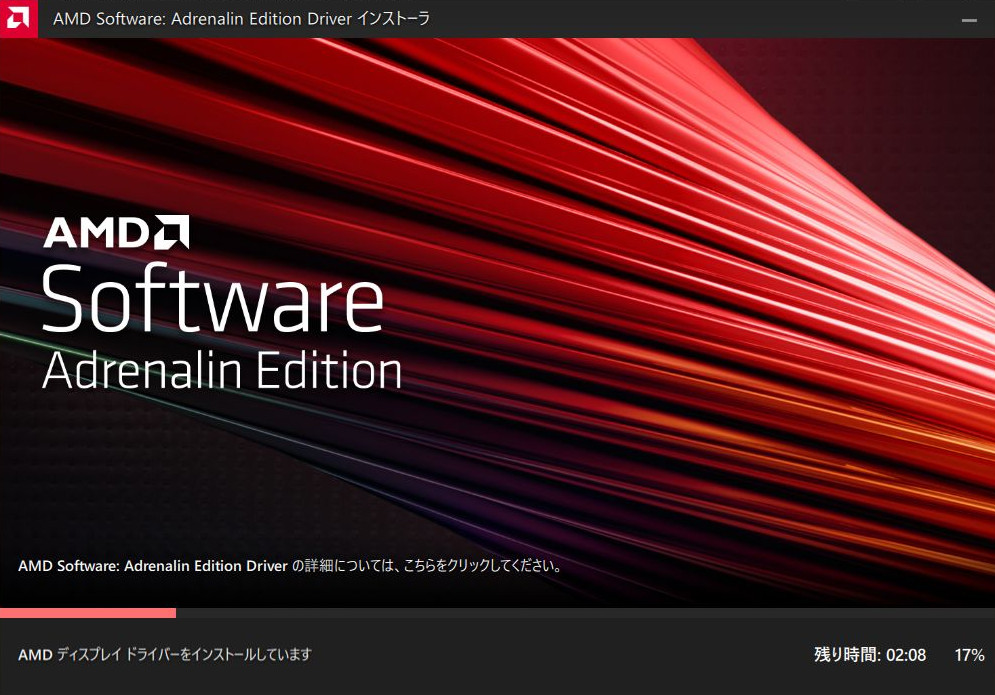
インストールが始まると、進行状況がパーセントで表示されます。
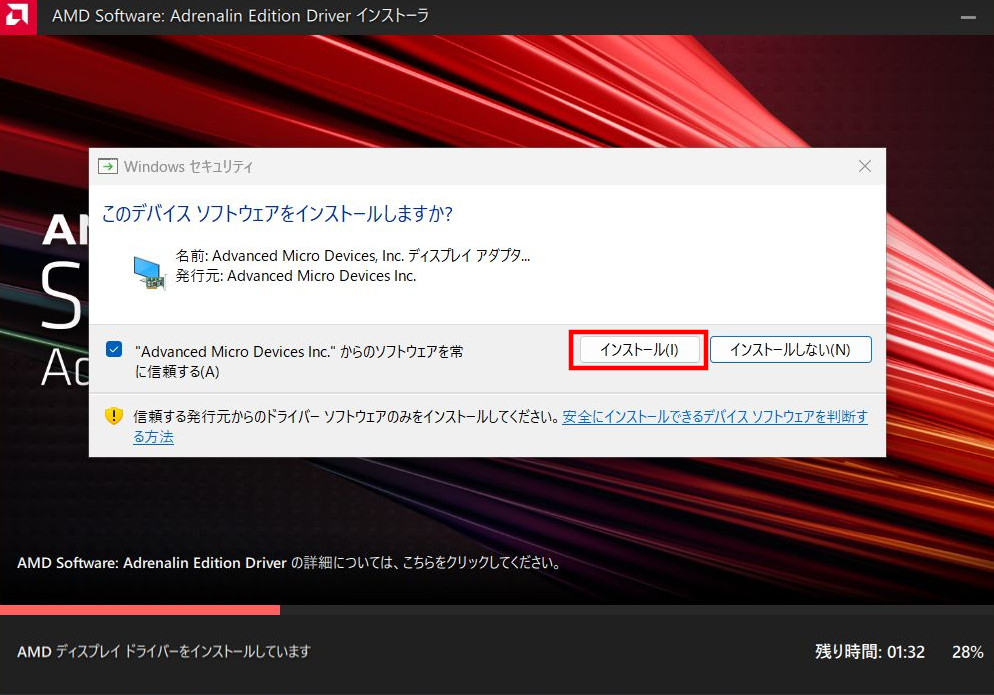
Visual C++のインストール確認です。
Visual C++のインストールが必要のため、インストール途中に表示されます。
インストールを行う必要があるため、「インストール」をクリックしてください。
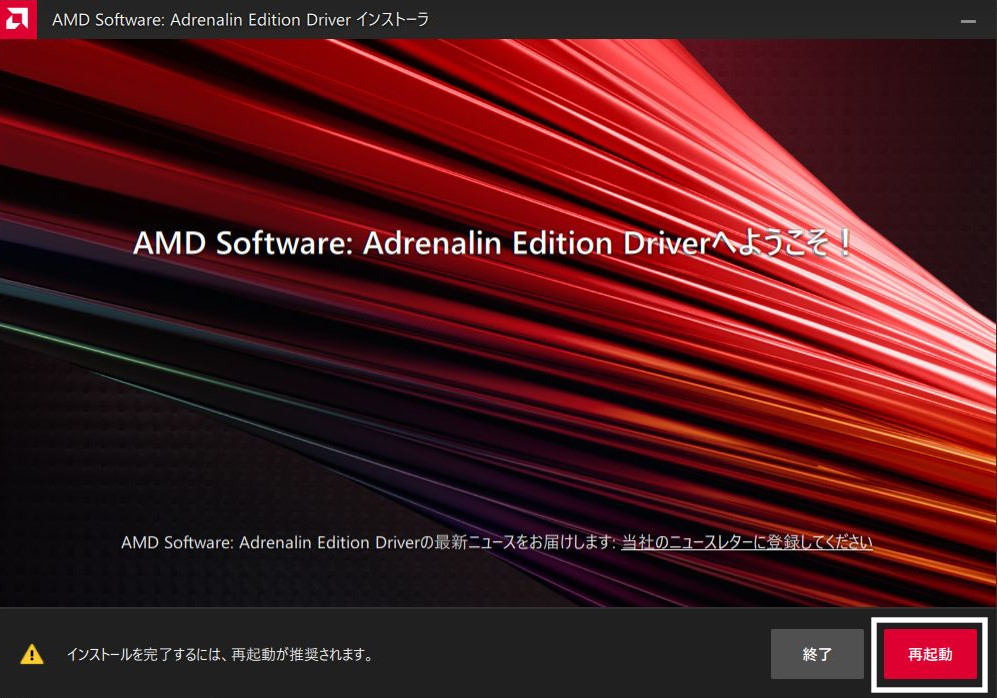
インストールが完了しました。
再起動が必要なため、「再起動」をクリックしましょう。
クリック後に、Steam deckが再起動します。
Wi-Fiドライバー
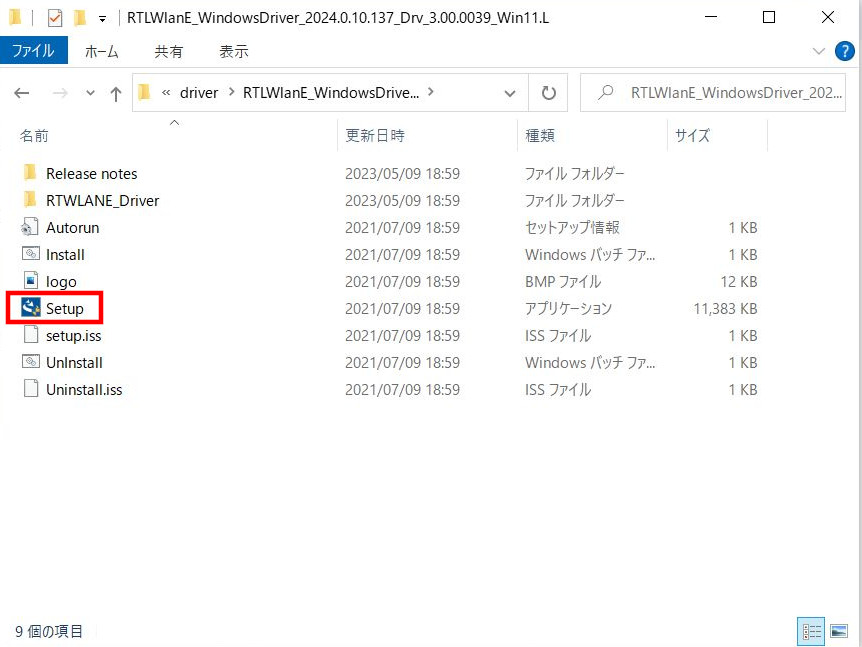
「RTLWlanE_WindowsDriver_2024.0.10.137_Drv_3.00.0039_Win11.L」フォルダーを開き、「Setup.exe」を実行します。
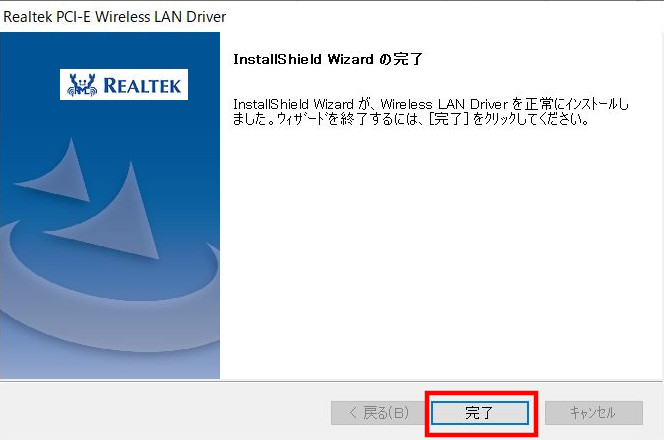
Setup.exeを実行すると、インストールが自動で開始します。
インストールが完了すると、「完了」をクリックして終了です。
クリックすると、ウィンドウが閉じます。
Bluetoothドライバー
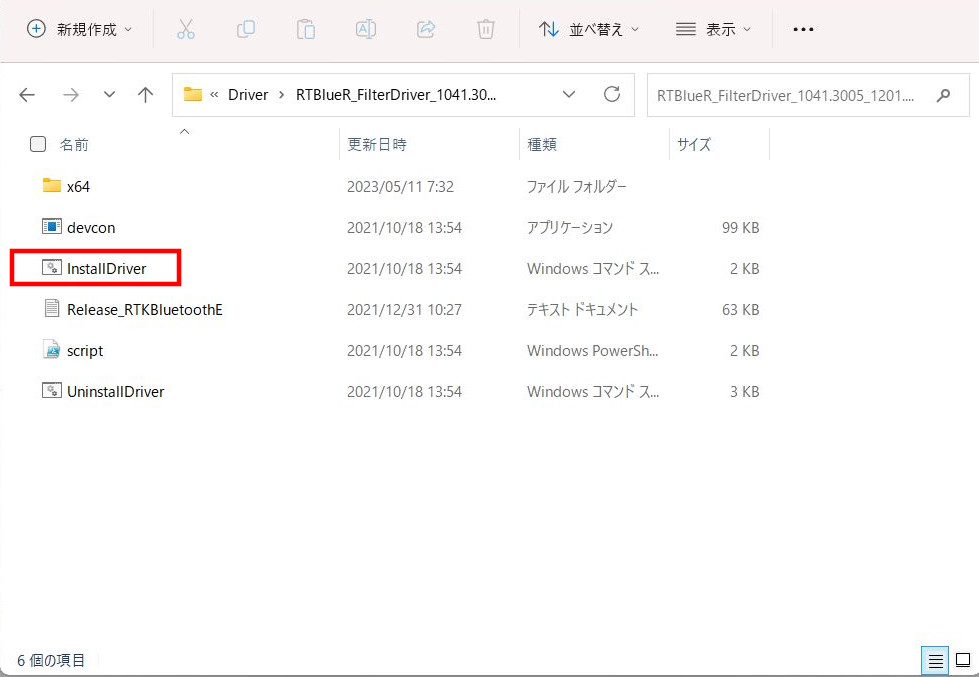
「RTBlueR_FilterDriver_1041.3005_1201.2021_new_L」フォルダーを開きます。
「installdriver.cmd」を実行してください。
実行後にインストールが始まります。
インストール中は複数のウインドウが開きますが、自動で閉じるとインストール完了です。
SDカードリーダードライバー
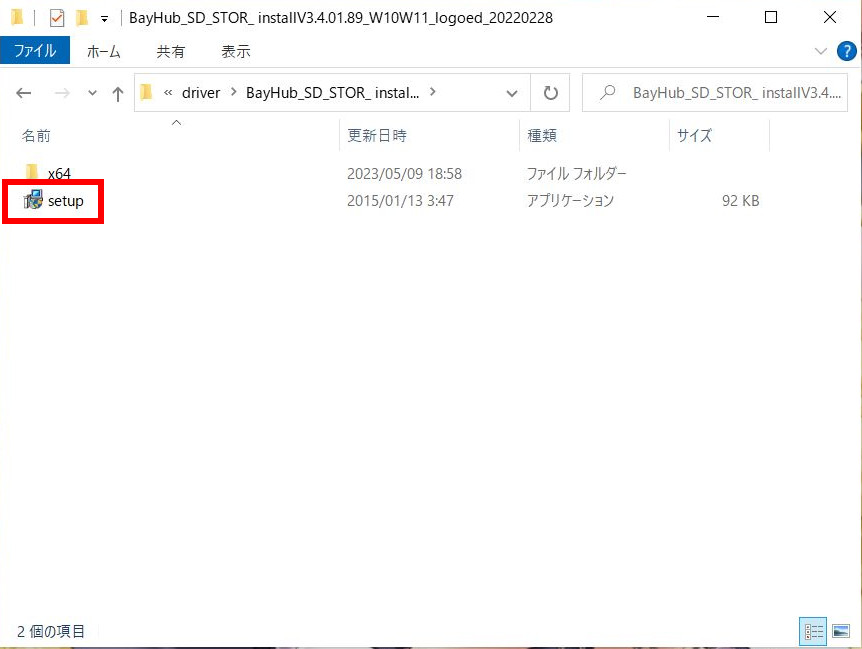
「BayHub_SD_STOR_ installV3.4.01.89_W10W11_logoed_20220228」フォルダーを開き、「setup.exe」を実行します。
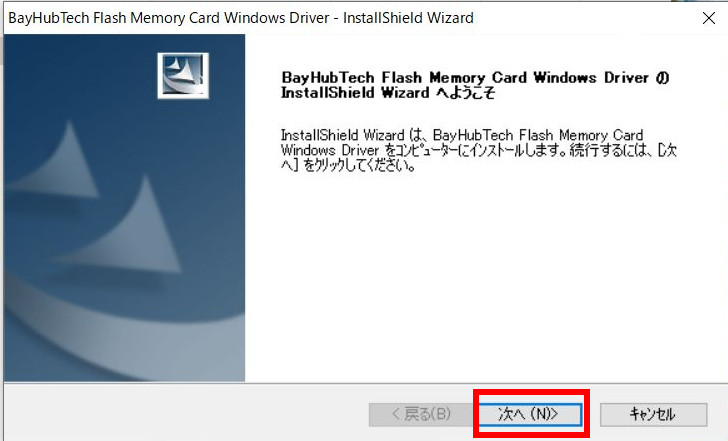
インストールを行うかの確認です。
「次へ」をクリックしてください。
クリック後に、インストールが始まります。
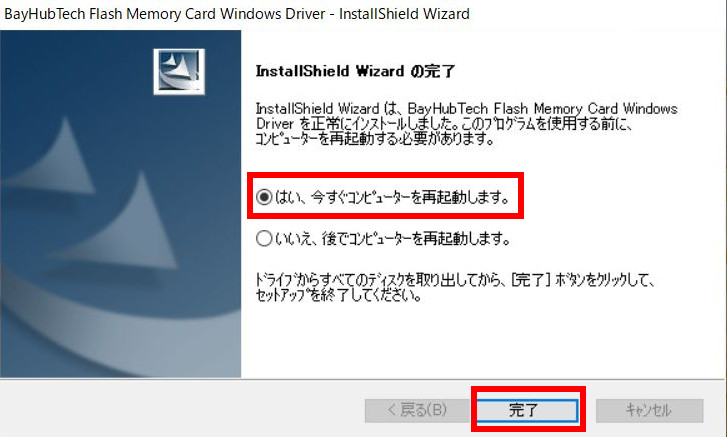
インストールが完了すると、再起動が必要になります。
「はい、今すぐコンピューターを再起動します。」にチェックが入っていることを確認して、問題がなければ「完了」をクリックしてください。
クリック後に、Steam Deckが再起動します。
オーディオドライバー
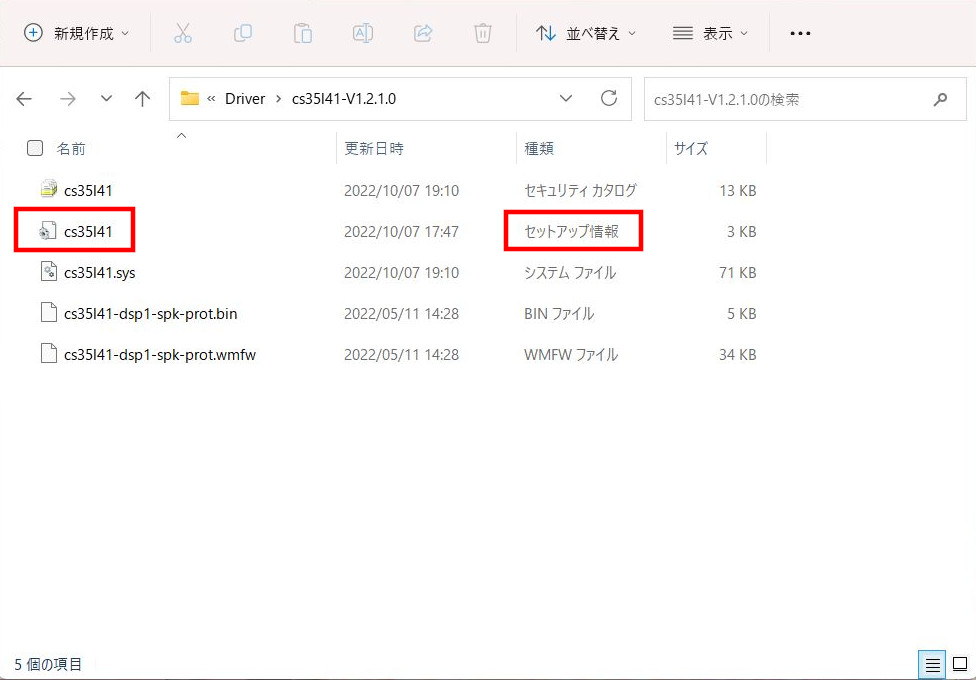
「cs35l41-V1.2.1.0」フォルダーを開きます。
「cs35l41.inf」を右クリックして、メニューを表示してください。
画面上のファイル部分を長押しすることで、右クリックと同じ動作になります。
拡張子が表示されていな場合は、「種類」のセットアップ情報と書かれているファイルを選択してください。
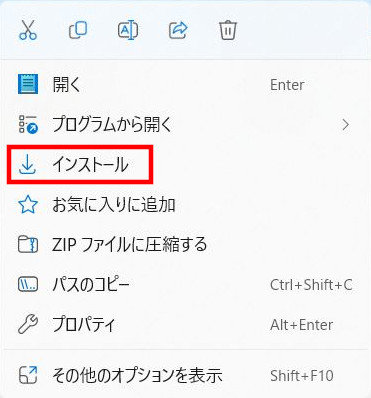
「インストール」を左クリックしてください。
クリック後にインストールが始まり、数秒後に完了します。
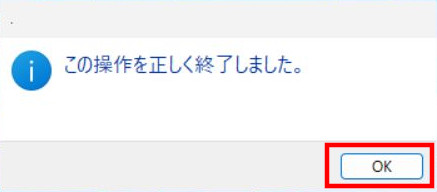
インストールが完了したので、「OK」をクリックしましょう。
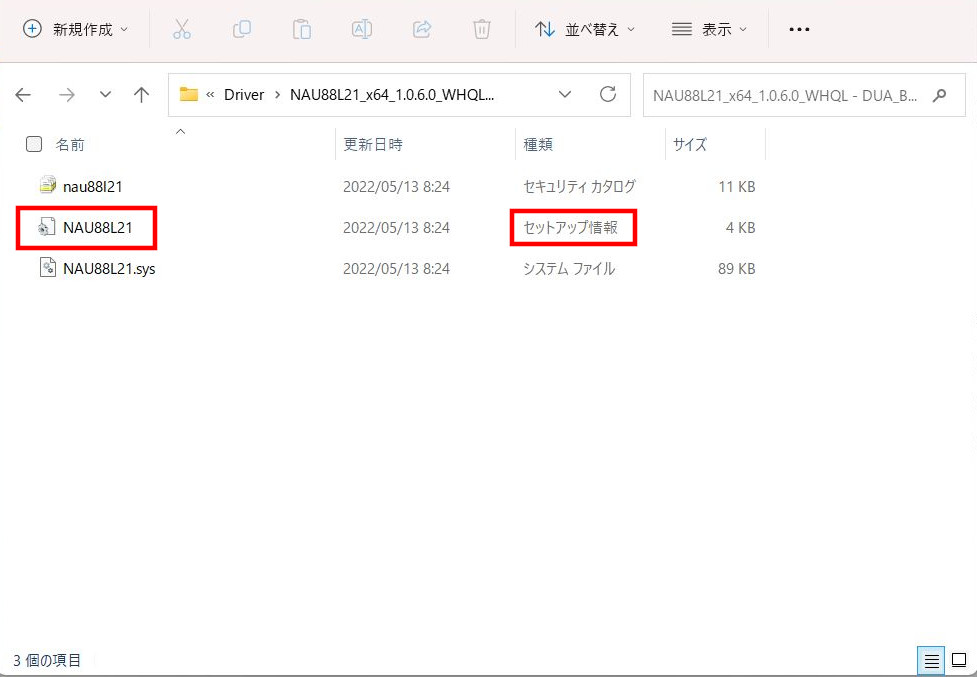
「NAU88L21_x64_1.0.6.0_WHQL – DUA_BIQ_WHQL」フォルダーを開きます。
「NAU88L21.inf」を上記と同じ手順で実行してください。
これでドライバーのインストールは終了しました。
ドライバーは設定変更の必要がなく、インストールするだけです。











