Steam Deckは分解することで、SSD(eMMCを含む)を換装することができ、換装手順を解説しています。
ここでは、eMMS 64GBをSSD 1TBに換装していますが、SSDの容量は関係ありません。
ただし、分解すると保証が無くなり、最悪Steam Deck本体が壊れる可能性があるので、SSDの換装を行う際は、リスクがあることを考慮して慎重に考えてください。
準備
分解前に、必要なものを紹介します。
必要なもの
2230サイズSSD
M.2対応のSSDには種類があり、Steam Deckで使えるのがM.2 2230になり、他のSSDでは大きさが合いません。
多くのPCで使用しているSSDがM.2 2280のため、PCのSSDが余っていても使用できません。
ドライバー
#0のプラスドライバーが必要です。
筆者は分解作業に慣れているため、ドライバー1本で作業を行いましたが、不慣れな場合は数種類のドライバーを用意している方が良いでしょう。
分解キット
本体のカバーを外す際に、スマホ分解ツールがあると便利です。
無くてもできますが、手間を考えるとツールを使用した方が良いでしょう。
静電気除去手袋
SSD換装等の作業に慣れていない場合は、念のため静電気除去手袋があれば良いです。
慣れている場合は、無くても問題はありません。
分解
分解前に、Steam Deck本体をBattery storage modeにします。
Battery storage modeにすることで、電源ボタンを押しても反応しなくなり、分解時に間違って起動することを防げるでしょう。
Battery storage mode
Steam Deckの電源が切れている状態で、「ボリューム+」を押しながら「電源ボタン」を押しましょう。
画面が表示されるまで、「ボリューム+」は押しておいてください。
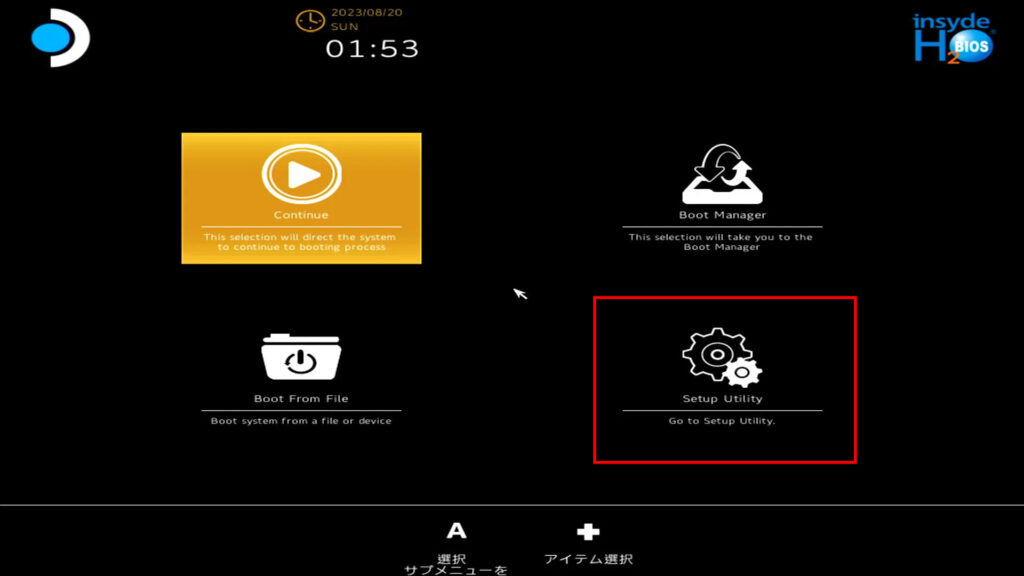
セットアップ画面が表示しました。
「Setup Utility」を選択しましょう。
※ここでの選択は、画面をタッチすることです
余談ですが、この画面からBIOSの設定へ移動できます。
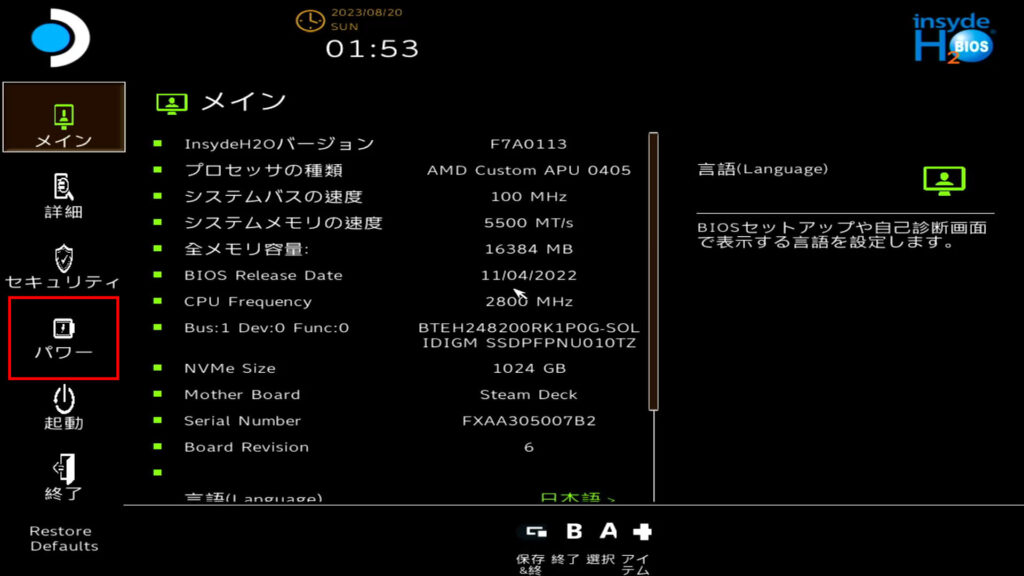
メイン画面が表示しました。
左側のメニューにある「パワー」を選択してください。
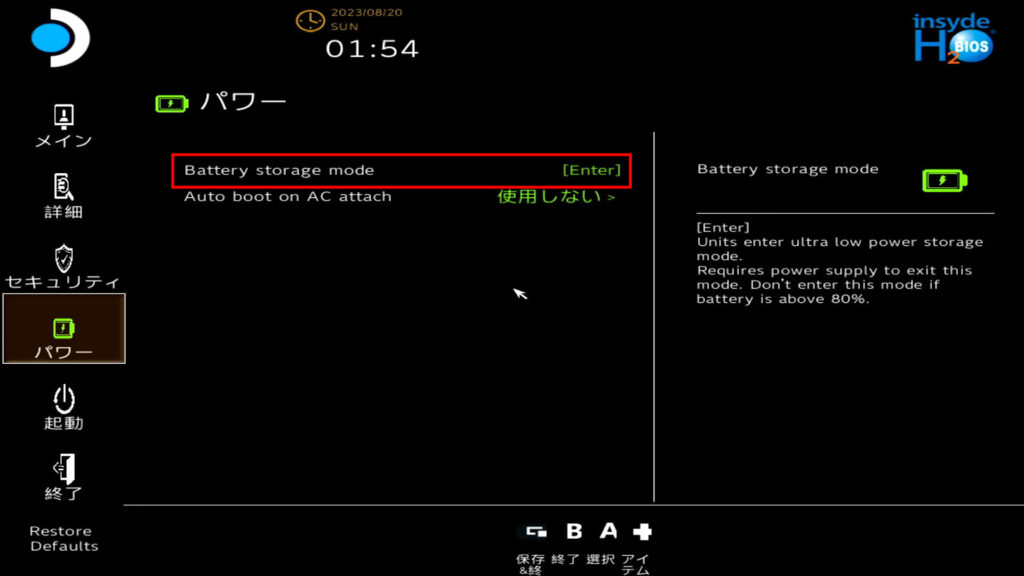
パワー画面が表示しました。
「Battery storage mode」を選択してください。
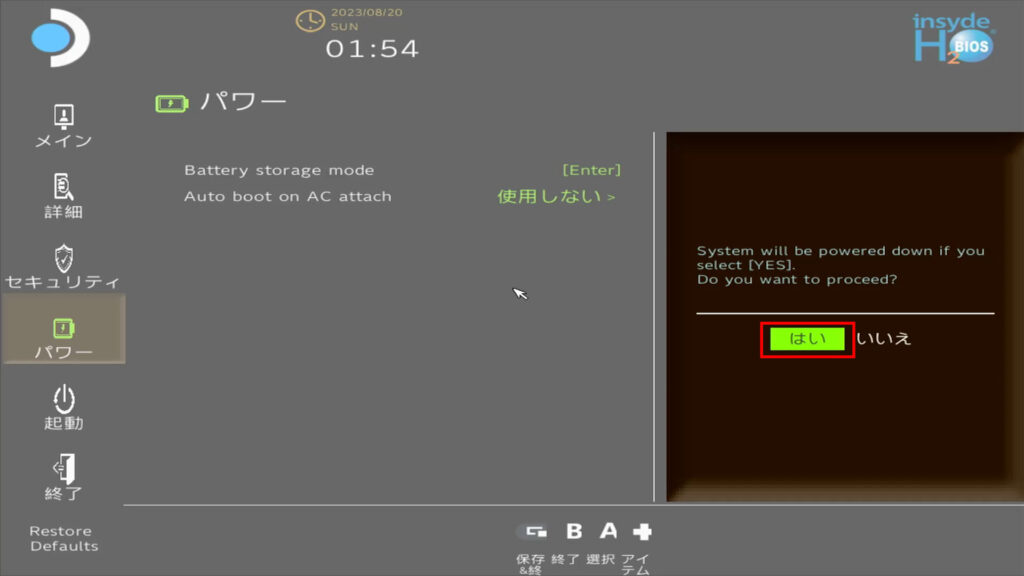
Battery storage modeにしても良いかと聞かれるので、「はい」を選択してください。
選択後に、Steam Deckの電源が切れます。
Battery storage modeでは電源ボタンが使えないため、充電を行うとSteam Deckが起動して、その後は、電源ボタンを利用できるようになります。
本体カバー外し
ここからはSteam Deck本体を分解していきます。

本体を締めているネジは2種類あり、内側と外側でネジの長さが違います。8本のネジを外してください。
ネジを緩めるコツは、ネジ山の大きさにドライバーの先端が合っていることが重要で、ネジに合っていないドライバーを使用すると、ネジ山が潰れる原因になります。
ドライバーをネジに対して垂直に立て、ドライバーのグリップを押しながらゆっくりドライバーを回しますと、ドライバーが滑る時が分かるので効果的です。
ドライバーを押す力が緩ければドライバーが滑り、強すぎるとSteam Deck本体に傷や破損が発生することになるため、慣れるまでは力加減が難しいと思います。

L2ボタン・R2ボタン辺りからオープナー(三角のピックみないなもの)を、本体カバーの継ぎ目に沿ってゆっくり動かしてください。
オープナーを動かすと、カバー内部の爪が外れるでしょう。
爪が外れない場合は、オープナーの掛かりが浅い可能性があります。

爪タイプの方が、オープナーより扱いやすく、オープナーで苦戦している際は、爪タイプで行ってみてくください。

本体カバーが外れました。
SSD換装
ここからは、SSDを換装していきます。
静電気除去手袋がある場合は、静電気除去手袋を着けてください。

赤枠部の裏にネジがあります。

アルミテープを剥がすとネジが出てきました。
アルミテープが封印シールの代わりになっているような感じです。

3か所のネジを外します。
左側2か所は同じ大きさのネジですが、右側の1か所は大きさが違います。

シールドを外しました。
上のヒートパイプのある部分がCPUになり、下にSSDがあります。

バッテリーから基盤に繋がっているケーブルを抜きます。
このケーブルは固く抜けない場合は、基盤の端子からコネクターが外れていれば良いです。

SSDのネジを外します。
ネジを緩めるとSSDが上がってくるため、SSDを抑えながらネジを緩めると、スムーズにネジを外せるでしょう。

SSDを取り外します。
ネジを外すとSSDが浮いてくるので、SSDをゆっくり引き抜きましょう。

SSDを取り外しました。

取り外したSSDに巻いてある、放熱シートを外します。

64GBモデルのSteam Deckには、FORESEE製のeMMCが使われています。
FORESEE社と言う、聞いたことのないメーカーのものを使っていました。

今回換装するSSDが、SOLIDIGM製1TBです。
こちらも聞いたことのないメーカーですが、元Intelだったらしく、信用できるかと思い購入しました。

SSDの取り付けは、取り外しの逆手順になります。
気をつける点として、SSDの切り欠きとスロットの切り欠きを合わせることです。
表裏逆だと切り欠きが合わないため、取り付けられません。
SSDを押さえて浮かないようにしながらネジを締めると、作業の難易度が下がります。
シールドを取り付ける前に、電源ケーブルを取り付けることを忘れないでください。


シールドの取り付けでは、右側2か所が本体カバーと共締めになっているため、穴位置に注意が必要です。
本体カバーを取り付けて、ネジを締めると組み立て完了です。
ネジは2種類あるため、間違わないように締めでください。
ネジは対角で増し締めをしてください。
増し締めをする際は、緩める時と同様にドライバーをネジに対して垂直にして、ドライバーのグリップを押しながらゆっくり締めます。
ドライバーがネジから滑りそうになれば、締めるの止めてください。
そうすると、ネジ山を潰す確率が下がります。
組み立て後に充電すると、Steam Deckが起動します。
これでのSSDの換装は完了です。
OSのインストール
Steam OS
Steam OSのインストールは下記記事で解説しています。

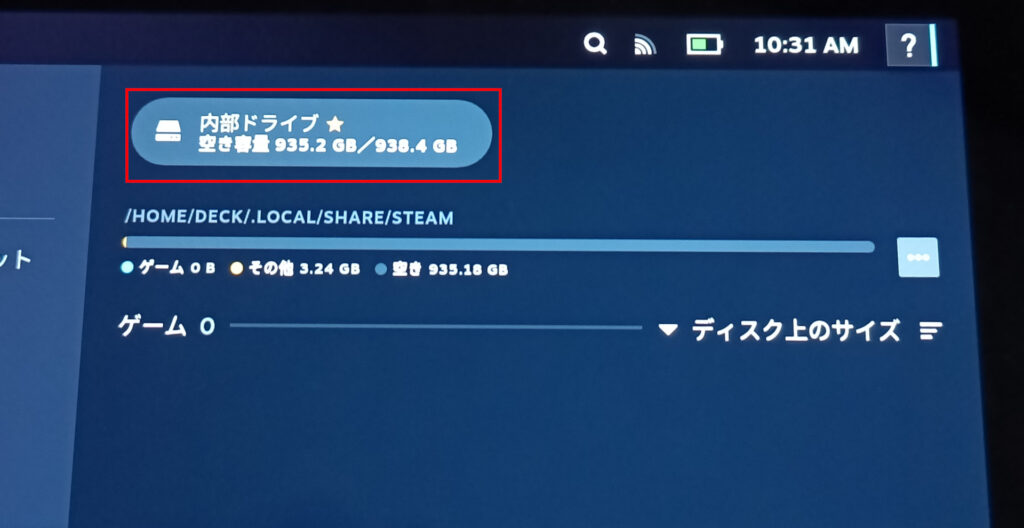
Steam OSインストール後に容量を確認すると、930GBの容量が確保できています。
Windows
Windows 10・Windows 11をインストールする場合は、下記記事を参考にしてください。
簡単な手順でローカルアカウントが利用できます。













